Brunton MapCreate 6 User Manual
Page 65
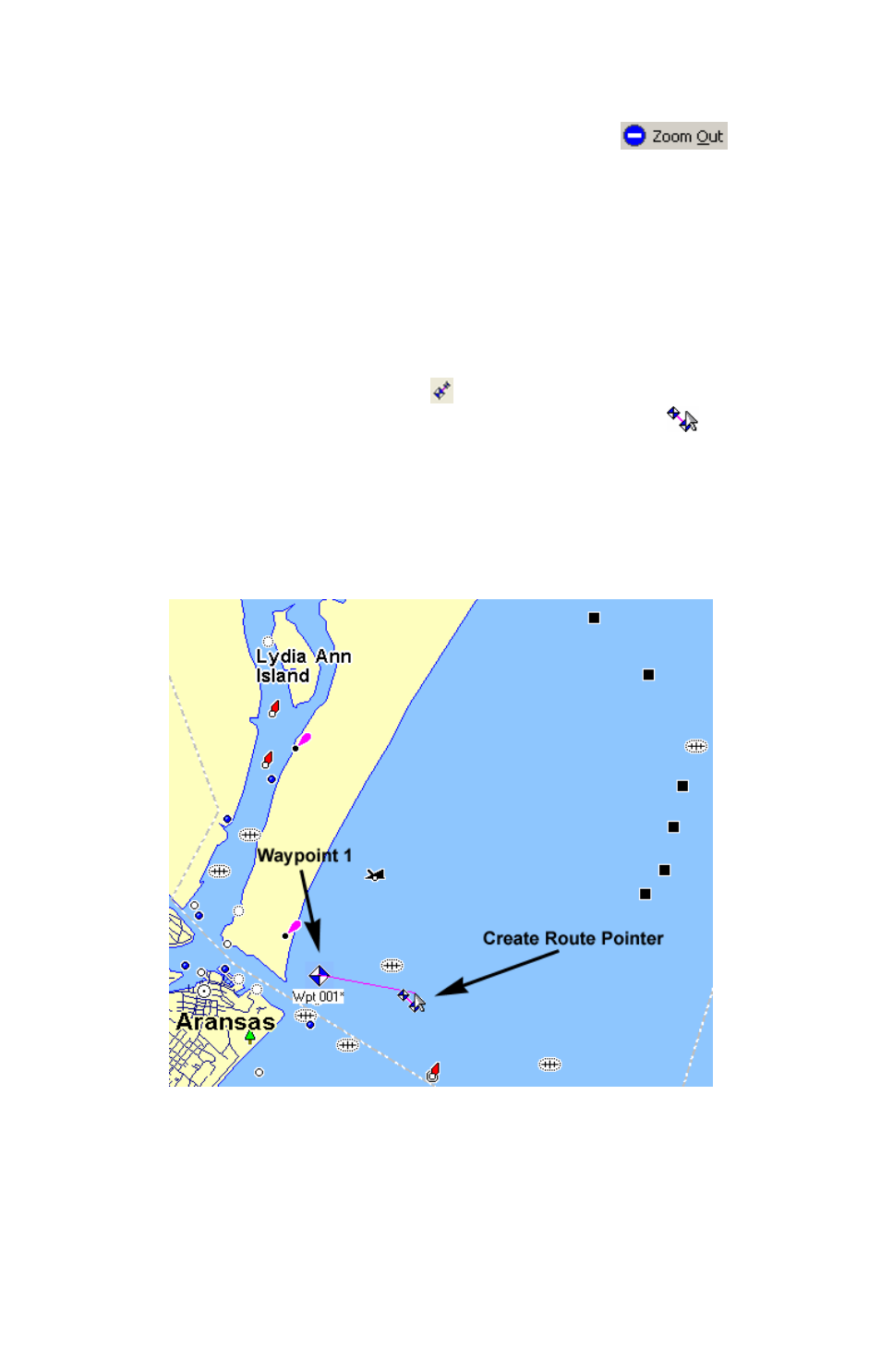
the cross-hair mouse pointer on the area you want centered.
2. If needed, click the
Z
OOM
I
N
or
Z
OOM
O
UT
buttons so
you can
see enough detail to accurately place the route waypoints.
Tip:
As you move along your intended course, you may need to pan the
Master Map and periodically zoom in and out to see where to place
route waypoints, and where you are going next. The pan and zoom
buttons will always work, even when the
C
REATE
R
OUTE
command is ac-
tive. This way, you don't have to turn off Create Route just to move the
map.
3. Click the
C
REATE
R
OUTE
button on the GPS Data Toolbar. Your
mouse pointer becomes an arrow with a route symbol ,
two
waypoints connected by a magenta route line.
4. Move the mouse pointer so that the arrow point is where you want to
start your route. Click to set the first waypoint. Move your mouse away and
you can see the waypoint. A straight magenta route line now runs from
Waypoint 001 to your mouse pointer like a rubber band, showing you a
route is under construction.
Click to set the first waypoint in a route. This example will show the route of
a fishing boat from Port Aransas, Texas, to some oil drilling platforms and a
wreck in the Gulf of Mexico, then back to port.
5. You can move off in any direction and the next waypoint will be linked in
a straight line to waypoint 1. Relocate your mouse pointer along your in-
tended route and click to create additional route waypoints as needed. Ba-
59
