Brunton MapCreate 6 User Manual
Page 53
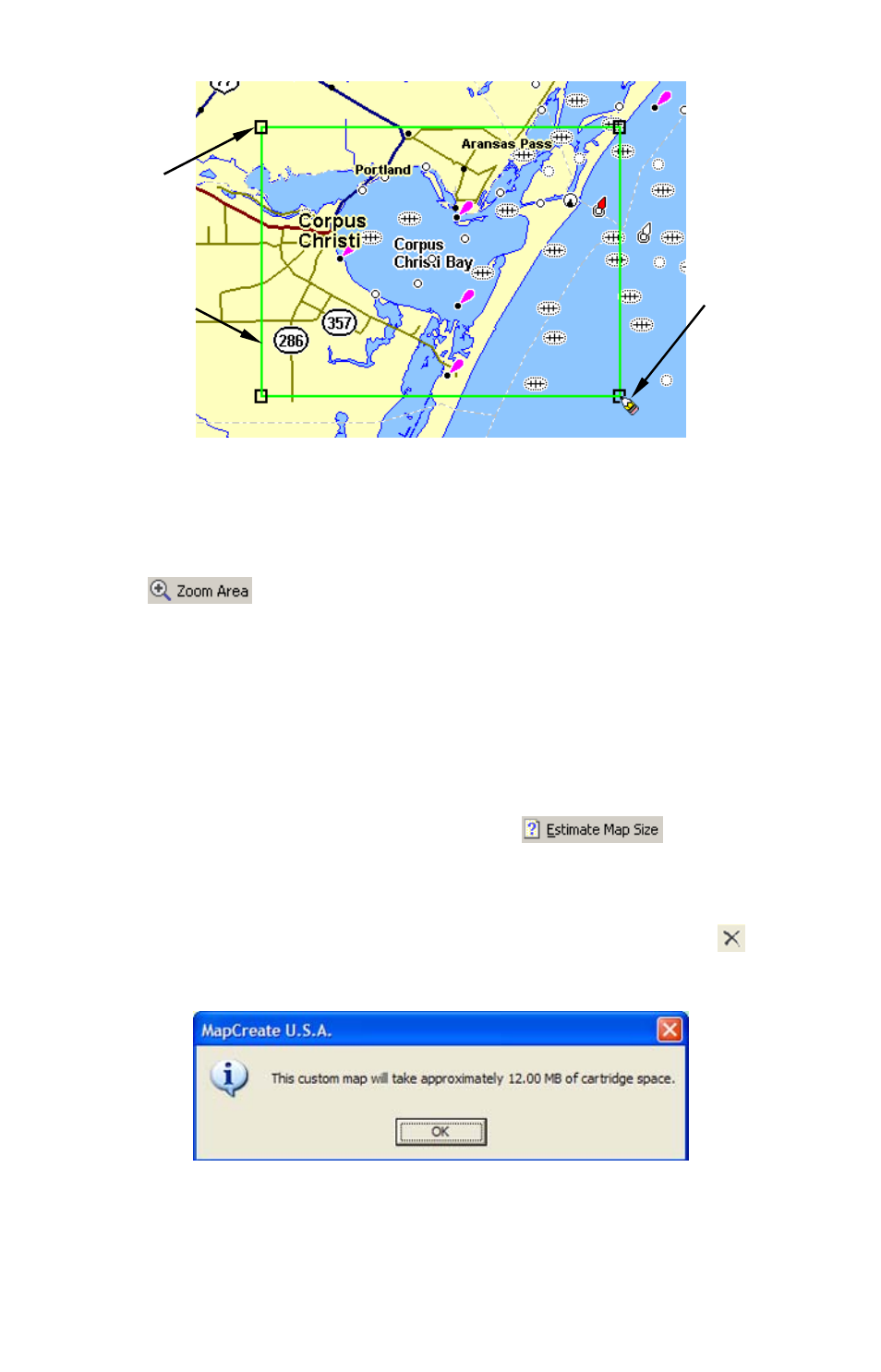
Handle Box
Mouse Pointer
Map Border
shown in
green on
screen.
Click and drag to draw a Map Border around Corpus Christi Bay area.
6. When the green border surrounds the desired area, release the mouse
button.
7. To stop the command, click the
C
ENTER
M
AP
button or the
Z
OOM
A
REA
but-
ton.
If you are satisfied with this map border and want to finish processing it for
use in your GPS unit, you can jump ahead to "Creating and Saving a Cus-
tom Map," on page 52. However, you might want to check out the following
two optional steps on estimating the size of the map, and saving the border
as a Map Border File.
Estimate Map Size (Optional)
It's a good idea to make sure your map will fit on your card, so let's check
it. Click the
E
STIMATE
M
AP
S
IZE
button , on the
Create
Map
toolbar. After a moment it will tell you your
map's file size.
If it fits the card, click
O
K
to clear the message and proceed to either saving
the border file or creating the map. If the map is too big, you must redraw your
map border a little smaller. Click the
D
ELETE
M
AP
B
ORDER
button ,
click
on any green border line or corner handle box, then re-draw a
smaller
border box. Use the Estimate button to re-check the size until it is correct.
Click the OK button to clear the size message box from your screen.
Saving a Map Border File (Optional)
MapCreate 6.3 gives you the option of saving your border as a Map Border
47
