If you have trouble using a monitor with an, Av-equipped power macintosh 76 – Apple Power Macintosh (7100 Series) User Manual
Page 86
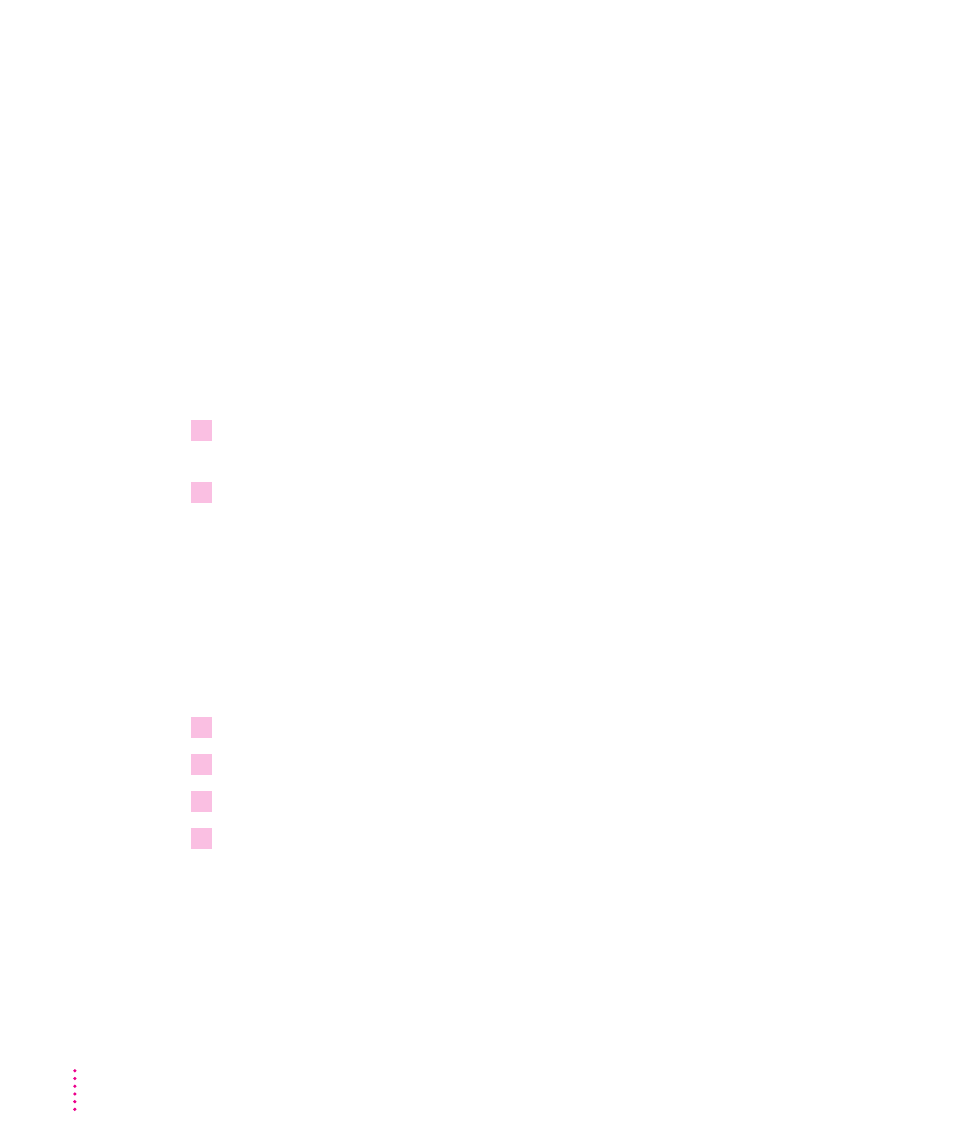
If you have trouble using a monitor with an AV-equipped Power Macintosh
Read the information in this section if you are having trouble using monitors
with an AV-equipped Power Macintosh.
The Monitors control panel indicates that you have two monitors, but you have only one.
If you have only one monitor and it is connected to the high-density monitor
port, the Monitors control panel assumes that a monitor is connected to
the second monitor port, even if a second monitor isn’t connected. In this
situation, the Monitors control panel displays an image of a second, “ghost”
monitor.
IMPORTANT
Do not attempt to move the menu bar to the “ghost” monitor. If
you do, follow these steps to restore normal video:
1
Shut down your computer. If you cannot see the Special menu, use the power switch to
turn the computer off.
2
Connect a monitor to the second monitor port. (For instructions, see “Connecting a
Monitor” in Chapter 1.)
If you have only one monitor, disconnect it from the high-density monitor
port, and connect it to the second monitor port.
If your monitor is an AudioVision model, before you can connect it to the
second monitor port you must attach the adapter cables from the AudioVision
adapter kit. (If you don’t have the adapter kit and don’t have access to a
second monitor, contact Apple for assistance.)
3
Restart your computer.
4
Choose Control Panels from the Apple (
K
) menu and open the Monitors control panel.
5
Make sure that the menu bar appears on the picture that represents your monitor.
6
Close the Monitors control panel.
If you don’t want to leave the monitor connected to the second monitor port,
you can shut down your computer, disconnect the monitor, and reconnect it to
the high-density monitor port before restarting your computer.
76
Chapter 5
