Connect to tv, Option 1: connect to tv through hdmi, Usb storage devices – Philips HTS3531-F7 User Manual
Page 14: Divx
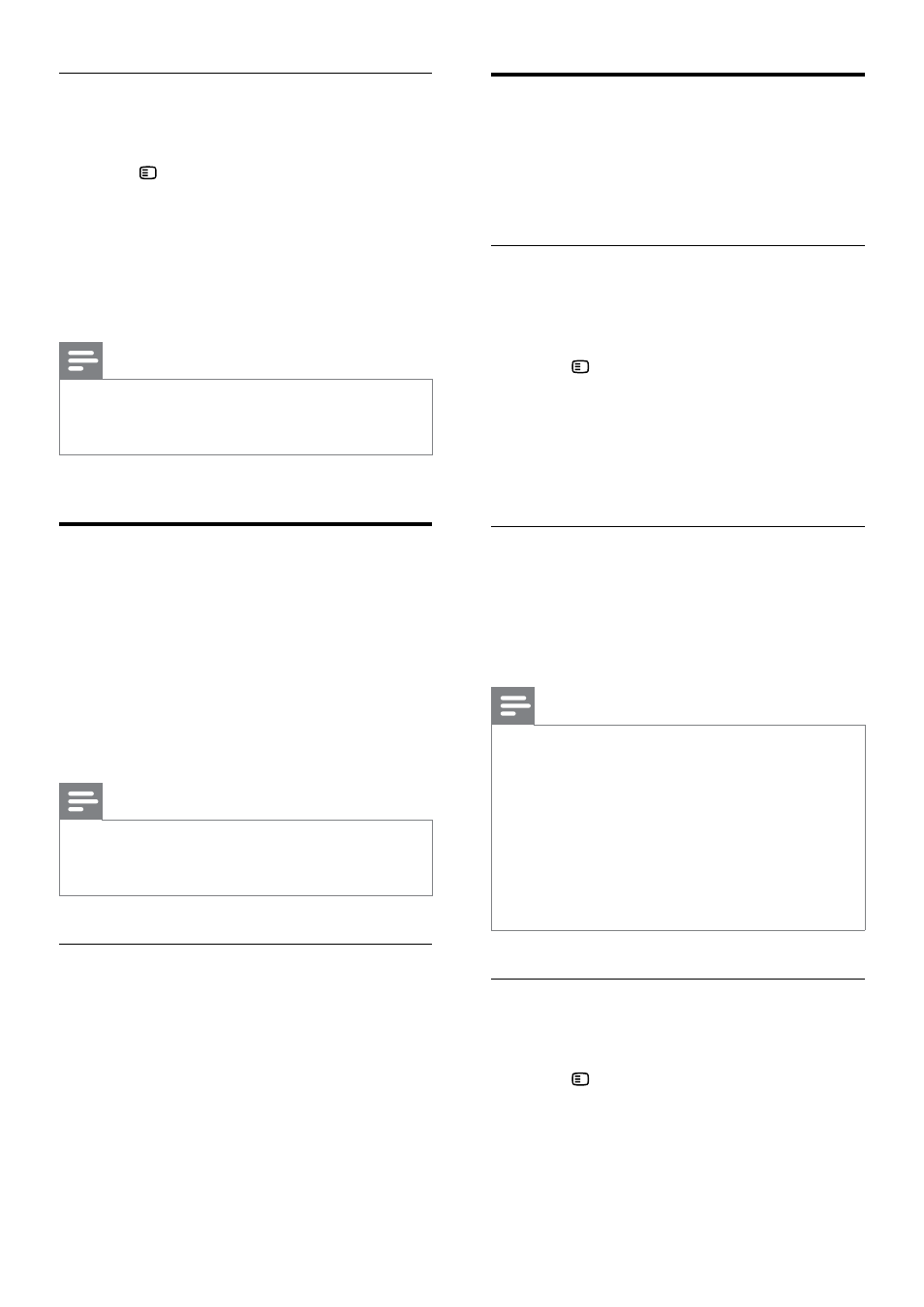
12 EN
Synchronize picture and sound
If the audio and video are not synchronized, delay
the audio to match the video.
1
Press SETUP.
2
Select [Audio Setup], and then press OK.
3
Select [Audio Sync], and then press OK.
4
Press the Navigation buttons (left/right) to
synchronize the audio with the video.
5
Press OK to confirm.
Note
•
Press and hold AUDIO SYNC on the remote
control for quick access to the audio sync setup
menu.
USB storage devices
Enjoy pictures, audio and video on a USB storage
device.
What you need
•
A USB storage device that is formatted for
FAT, and complies with the Mass Storage
Class.
•
A USB extension cable, if the USB storage
device does not fit into the connector.
Note
•
You can use digital cameras connected by USB
if they can play the files without using a special
computer program.
Play files
1
Connect the USB storage device to the
home theater.
2
Press USB.
»
A content browser is displayed.
3
Select a file, and then press OK.
4
Press the playback buttons to control play
(see 'Play buttons' on page 11).
DivX
Play DivX videos from :
•
a disc (see 'Discs' on page 11),
•
a USB storage device (see 'USB storage
VOD code for DivX
Before you purchase DivX videos and play them
on your home theater, register the home theater
on www.divx.com using the DivX VOD code.
1
Press SETUP.
2
Select [General Setup], and then press OK.
3
Select [DivX(R) VOD Code], and then press
OK.
»
The DivX VOD registration code for
your home theater is displayed.
Subtitles
If your video has subtitles in multiple languages,
select a subtitle language.
1
While playing video, press SUBTITLE to
select a language.
Note
•
Make sure that the subtitle file has the same
name as the video file. For example, if the video
file is named 'movie.avi', save the subtitle file as
'movie.srt' or 'movie.sub'.
•
Your home theater can play subtitle files in the
following formats: .srt, .sub, .txt, .ssa, .ass, smi,
and .sami. These files do not appear in the file
navigation menu.
•
If the subtitles do not appear correctly, change
the character set.
Subtitle character set
If the subtitles do not appear correctly, change the
character set that supports the DivX subtitle.
1
Press SETUP.
2
Select [Preference Setup], and then press
OK.
3
Select [DivX Subtitle], and then press OK.
4
Select a character set, and the press OK.
