Uploading a ccf from your prontopro, Creating a new ccf – Philips TSU600099 User Manual
Page 15
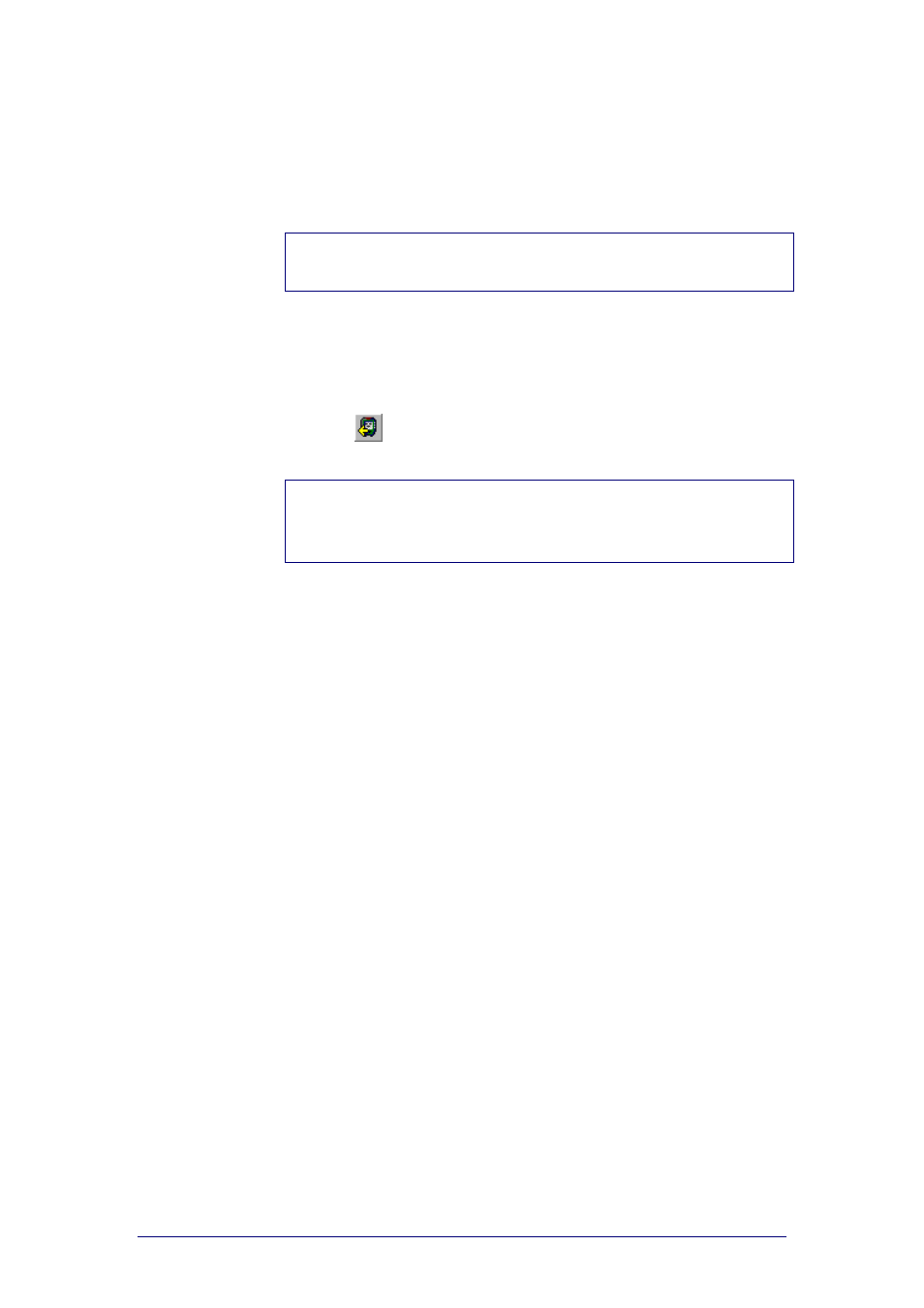
ProntoProEdit 3.0 - User Manual
Basic CCF Actions
Philips
Page 15 of 76
Uploading a CCF from Your ProntoPro
Uploading a CCF from your ProntoPro means copying the CCF from your
ProntoPro to your computer and displaying it in ProntoProEdit.
Note
It is advised not to touch your ProntoPro’s touch screen or use any of your
ProntoPro’s direct access buttons while uploading is in progress.
1
Plug one end of the ProntoPro serial cable in the serial port on your
ProntoPro.
2
Plug the other end of the ProntoPro serial cable in the serial port on your
computer.
3
Select Upload from ProntoPro from the File menu.
-or-
Click
in the toolbar.
ProntoProEdit detects your ProntoPro.
Note
If ProntoProEdit cannot detect your ProntoPro, the following message
appears: “ProntoPro not connected or not responding”.
See “
” on page 68 for connection problems.
If there is another CCF loaded in ProntoProEdit when you want to upload the
CCF from your ProntoPro, the following message appears: “Merge with
current configuration or replace it?”.
Click Merge to add all home panels, devices and macro groups uploaded
from your ProntoPro to the current CCF. You will merge both CCFs.
Click Replace to remove the current CCF and replace it with the CCF
uploaded from your ProntoPro. You will replace one CCF by the other.
If the current CCF has been modified, you will be allowed to save it first
before it is replaced with the CCF uploaded from your ProntoPro.
Creating a New CCF
1
Go to Start > Programs > ProntoProEdit > ProntoEdit.
ProntoProEdit opens.
2
Select New Configuration from the File menu.
A new CCF is created.
