Troubleshooting, The prontopro does not connect to the serial port, 68 f – Philips TSU600099 User Manual
Page 68
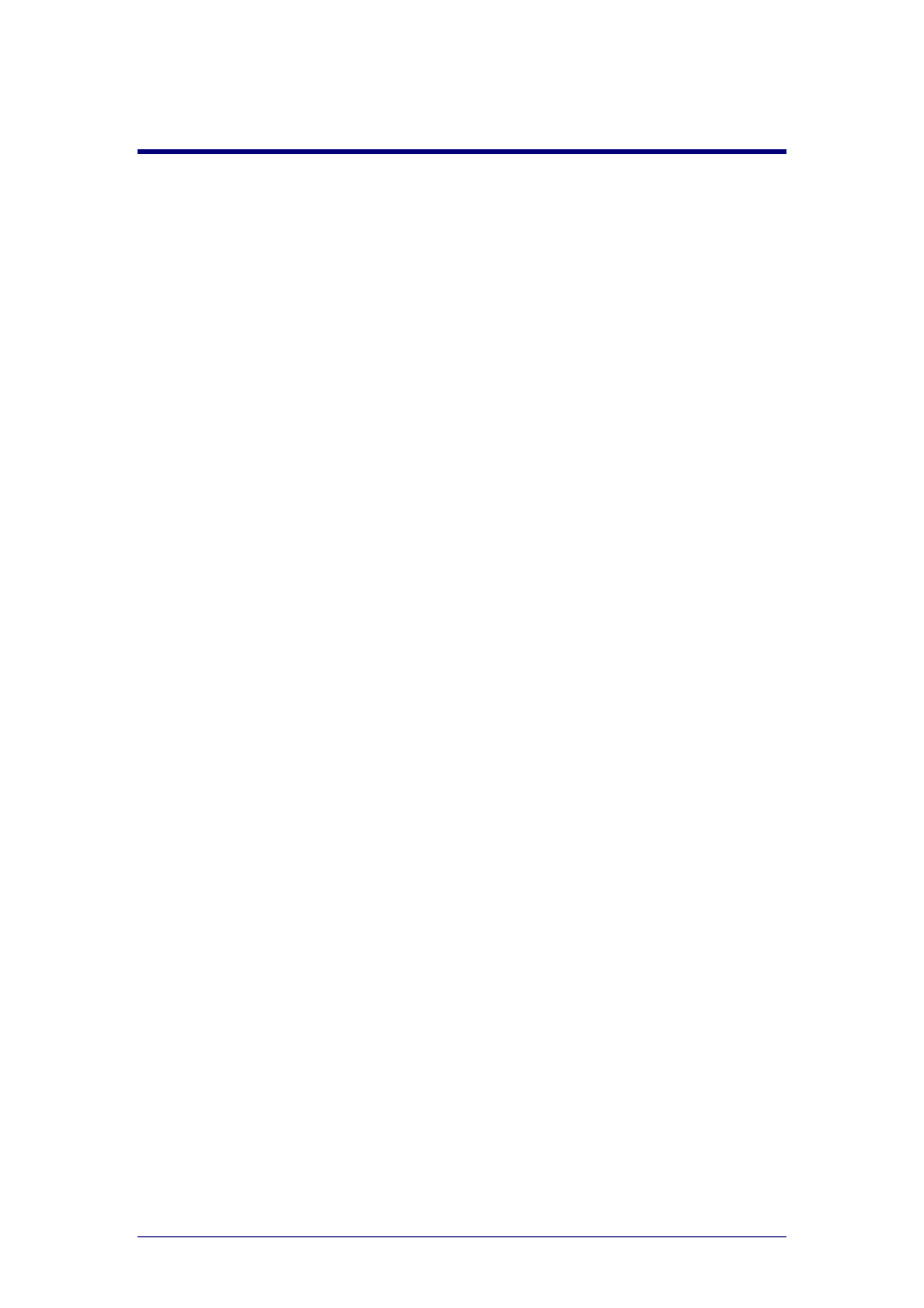
Philips
Page 68 of 76
Troubleshooting
The ProntoPro does not connect to the serial port
1
If the following message appears: “Pronto not connected or not
responding”, click Details.
A panel appears listing all the serial ports on your PC.
2
Check if another application, e.g. a synchronization program for a PDA, is
using the serial port.
If this is the case:
try another serial port;
have the other application release the serial port.
ProntoProEdit
was able to open the serial port to which my
ProntoPro is connected but still cannot communicate
Check if both ends of the serial cable are properly plugged in.
Check if the ProntoPro’s batteries have not run out.
Wait a few seconds and try again.
If after a number of attempts ProntoProEdit still cannot communicate,
reset your ProntoPro.
Wait until it beeps twice and try again.
The Home panel on the ProntoPro looks different from the way
you designed it in
ProntoProEdit
You can create your own Home panel when at least one of the following
conditions is met:
The first Home panel is not named ‘home’ (all lowercase).
The Home panels are not write-protected.
When the first Home panel is not named ‘home’ and the Home panels are
write-protected, the ProntoPro will boot up and display the first Home panel.
When the Home panels are not write-protected, the ProntoPro will boot up
and display the first panel of the first device.
If the first Home panel is named ‘home’ and the Home panels are write-
protected, aliases to all devices will automatically be added to the Home
panel.
New panels, buttons and frames appear in the loaded CCF
You have opened a new CCF while another CCF was still loaded in
ProntoProEdit. You have merged the two CCFs.
If you open a CCF when another CCF is already loaded when you want to load
a new CCF, you have two possibilities:
Merge both CCFs: this means adding all devices, macro groups and
panels from the CCF you are loading to the current CCF.
Replace one CCF by another: this means removing the current CCF
and replace it with the loaded CCF.
You can use this feature to copy devices, macro groups and panels from one
CCF to another. You edit the CCF with the devices, macro groups and panels
you want to copy and merge it in another CCF.
