Creating panels, Copying a panel, Moving a panel – Philips TSU600099 User Manual
Page 21: Renaming a panel, Hiding a panel
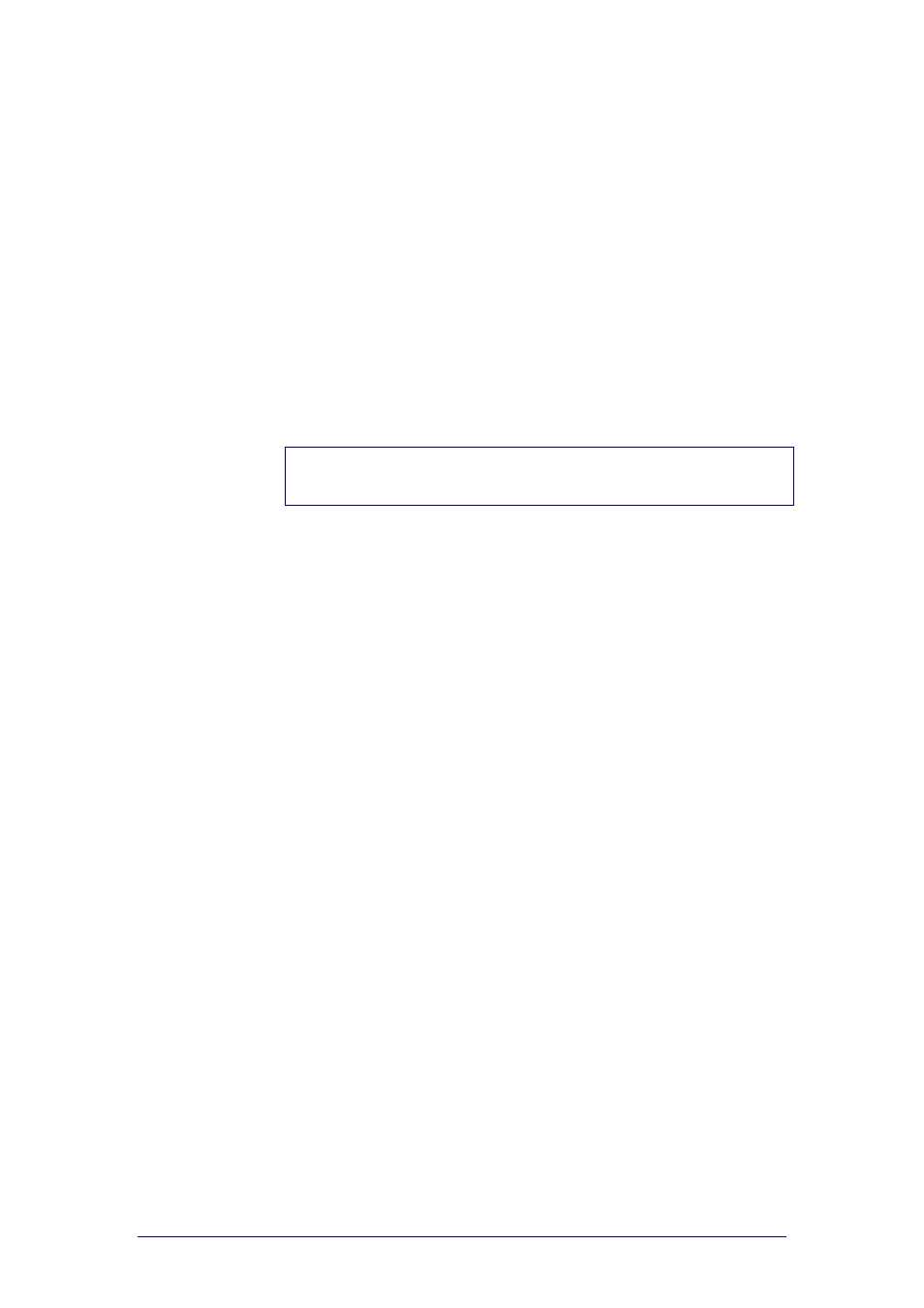
ProntoProEdit 3.0 - User Manual
Basic CCF Actions
Philips
Page 21 of 76
Creating Panels
Panels are the basic elements of a CCF. They are used to organise the
buttons and actions of the devices and the macro groups on your ProntoPro.
Copying a panel
1
Select the panel you want to copy in the Configuration view.
2
Select Copy from the Edit menu.
The selected panel is copied onto the clipboard.
3
Select HOME, or the device or macro group where you want to copy
the panel to.
4
Select Paste from the Edit menu.
The selected panel is pasted into HOME, the device or the macro
group you selected.
Note
ProntoProEdit does not support copying from one running copy of
ProntoProEdit to another.
Moving a panel
1
Select the panel you want to move in the Configuration view.
2
Drag and drop the selected panel to its new location.
If you drop a panel on another panel, it will be inserted before that panel.
If you drop a panel on HOME, a device or a macro group, it will be
appended to the list of panels of HOME, that device or that macro group.
-or-
Press and hold CTRL and use the UP or DOWN key to the move the
selected panel up or down its current list.
Renaming a panel
1
Select the panel and select Rename from the Edit menu.
-or-
Right-click the panel and select Rename Panel from the context menu.
2
Type the new name for the panel in the text field.
-or-
Use the keyboard on screen to edit the name for the panel:
To display a keyboard with capital letters or symbols, click Shift.
To enter a character or symbol, click the character or symbol you
want to use.
3
Click OK to save the new name.
Hiding a panel
If you do not want a panel to be displayed when you scroll on your ProntoPro,
you can hide the panel. For instance, it might be useful to hide a panel
containing a number of frequently used commands. You can use these
‘hidden’ commands by creating aliases (shortcuts) from other panels. The
hidden panel can only be viewed by creating a jump to it from within another
panel.
Select the panel (in HOME, of a device or a macro group) and select Is
Hidden from the Panel menu.
The panel is hidden. The panel name is displayed between [ ].
