Opening a ccf, Loading a ccf into prontoproedit, Prontoproedit – Philips TSU600099 User Manual
Page 13: Loading a ccf into
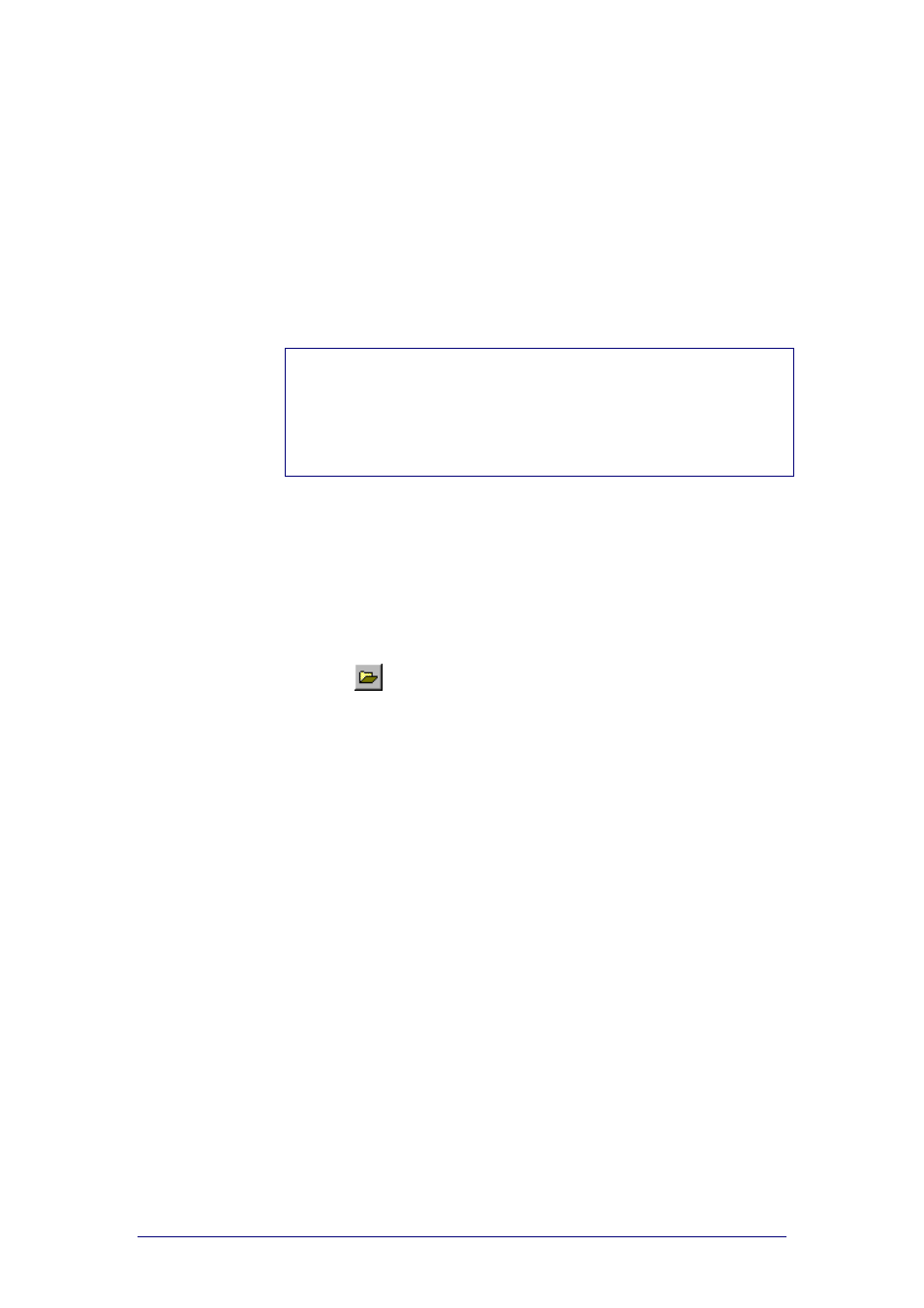
ProntoProEdit 3.0 - User Manual
Basic CCF Actions
Philips
Page 13 of 76
Opening a CCF
ProntoProEdit comes with three default CCFs:
ph1_default.ccf (grayscale design)
ph2_default.ccf (color design)
xt1_default.ccf (fancy design)
These CCFs are located in the Samples folder in the directory where
ProntoProEdit is installed.
Note
Ph1_default.ccf is the factory default CCF loaded in your ProntoPro. In this
User Manual the ph1_default.ccf will be used for examples and screenshots.
When you want to create your own user interface, it is advised to start from
an existing CCF and modify the panels. When starting from a new and empty
CCF, you will have to define all devices, macro groups and panels from
scratch.
Loading a CCF into
ProntoProEdit
Loading a CCF into ProntoProEdit means that you open a file that is located
on your computer.
1
Go to Start > Programs > ProntoProEdit > ProntoEdit.
ProntoProEdit opens.
2
Select Open Configuration from the File menu.
-or-
Click
in the toolbar.
The ‘Open’ window appears.
3
Browse to the Samples folder in the directory where ProntoProEdit is
installed.
4
Select ph1_default.ccf (or any other CCF).
5
Click Open.
ph1_default.ccf is loaded into ProntoProEdit.
If another CCF is already loaded in ProntoProEdit when you want to load a
new CCF, the following message appears: “Merge with current configuration
or replace it?”.
Click Merge to add all home panels, devices and macro groups from the
loaded CCF to the current CCF. You will merge both CCFs.
Click Replace to remove the current CCF and replace it with the loaded
CCF. You will replace one CCF by the other.
If the current CCF has been modified, you will be allowed to save it first
before it is replaced with the loaded CCF.
