To assign an ir code from the ir database, To assign an ir code by learning it – Philips TSU600099 User Manual
Page 52
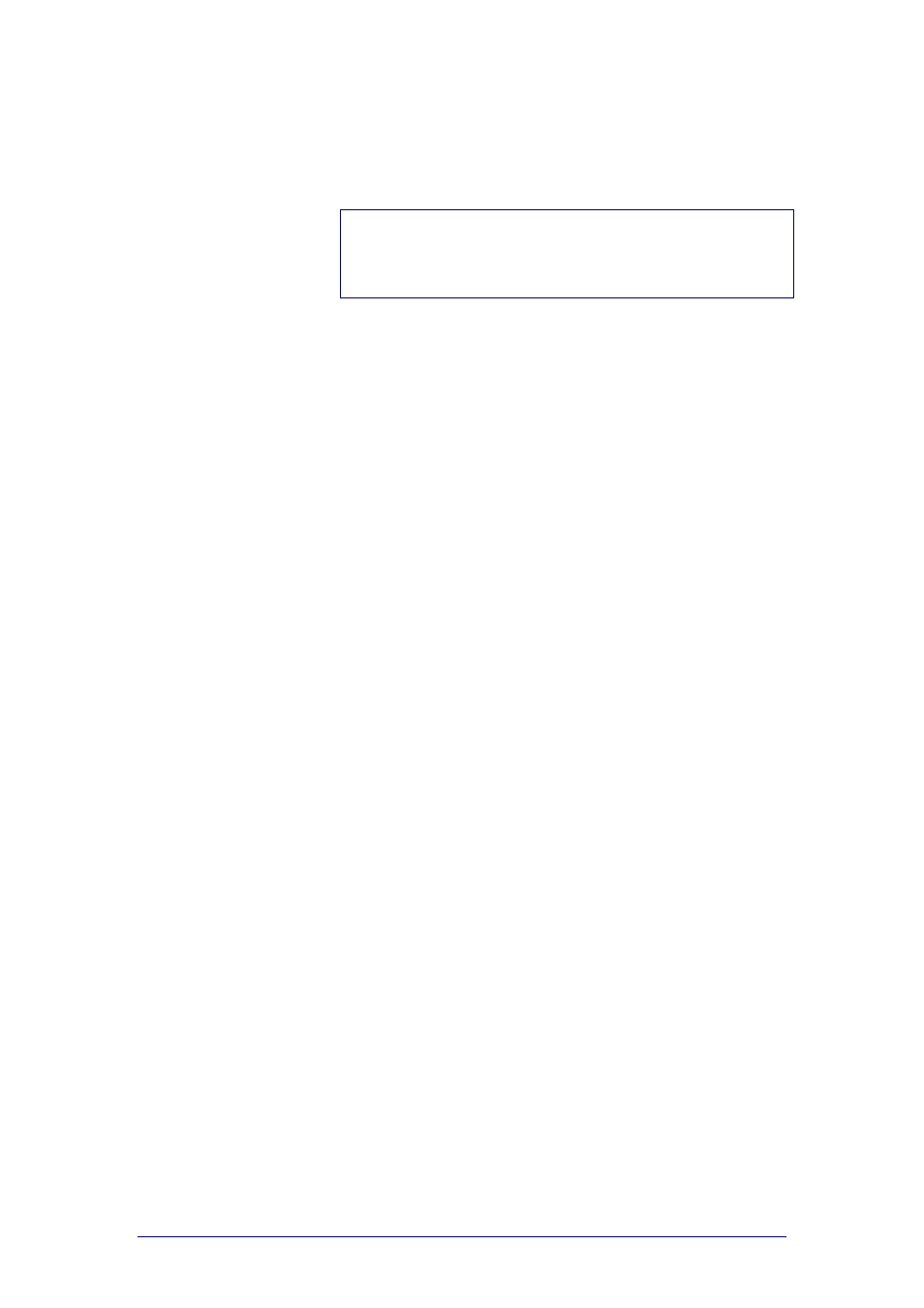
ProntoProEdit 3.0 - User Manual
Configuring a CCF
Philips
Page 52 of 76
To assign an IR code from the IR database
1
Select the device for which you want to set the IR codes from the
Device drop-down list.
2
Select the brand of the device from the Brand drop-down list.
Note
You can also select Non Applicable from the Brand drop-down list.
This allows you to create buttons and assign an IR code for a
function that is not available for your current brand. This function
can be used later on when you change the brand for a new device.
For some brands the IR codes are divided into different code sets.
3
Select, if necessary, the appropriate set from the Code Set drop-
down list.
4
Select which function has to be performed from the Functions list.
The IR codes for the functions are stored in the database. By
selecting the function from the list you program the command from
the button, hard key, device or macro group.
5
Click View IR to display the IR code associated with the selected
function.
The IR code text box expands at the bottom of the window. The
button changes into Hide IR.
6
Connect your ProntoPro to your computer as described in “
” on page 15 and click Test IR.
You can try out the selected function on your ProntoPro.
7
Click OK in the ‘Add IR’ window.
The IR code is added to the action list of the selected button.
8
Click OK to accept the properties.
-or-
Click Cancel to return without changing the properties.
To assign an IR code by learning it
1
Plug one end of the ProntoPro serial cable in the serial port on your
ProntoPro.
2
Plug the other end of the ProntoPro serial cable in the serial port on
your computer.
3
Point the device’s original remote control to the ProntoPro’s learning
eye.
Please refer to the ProntoPro Owner’s Manual for more information
on learning commands.
4
Click Learn IR.
The ‘Learn IR code’ window appears with the following message:
“Waiting for ProntoPro to learn IR code”.
5
Press and hold the corresponding button on your device’s remote
control.
One of the following messages appears:
Learning completed successfully. The learned code has
been added in the list of actions.
Click OK to assign the code to the selected button and to close
the ‘Button Properties’ window.
Learning failed (timeout). ProntoProEdit successfully
connected to your ProntoPro, but somehow couldn’t learn the
code. Try again. Please refer to the ProntoPro Owner’s Manual
for troubleshooting about learning commands.
ProntoPro not connected or not responding. ProntoProEdit
cannot connect to your ProntoPro.
Click Details to open a window listing all the serial ports on
your PC.
