Copying difficulties, Scanning difficulties, Software difficulties – Brother DCP-J125 User Manual
Page 59
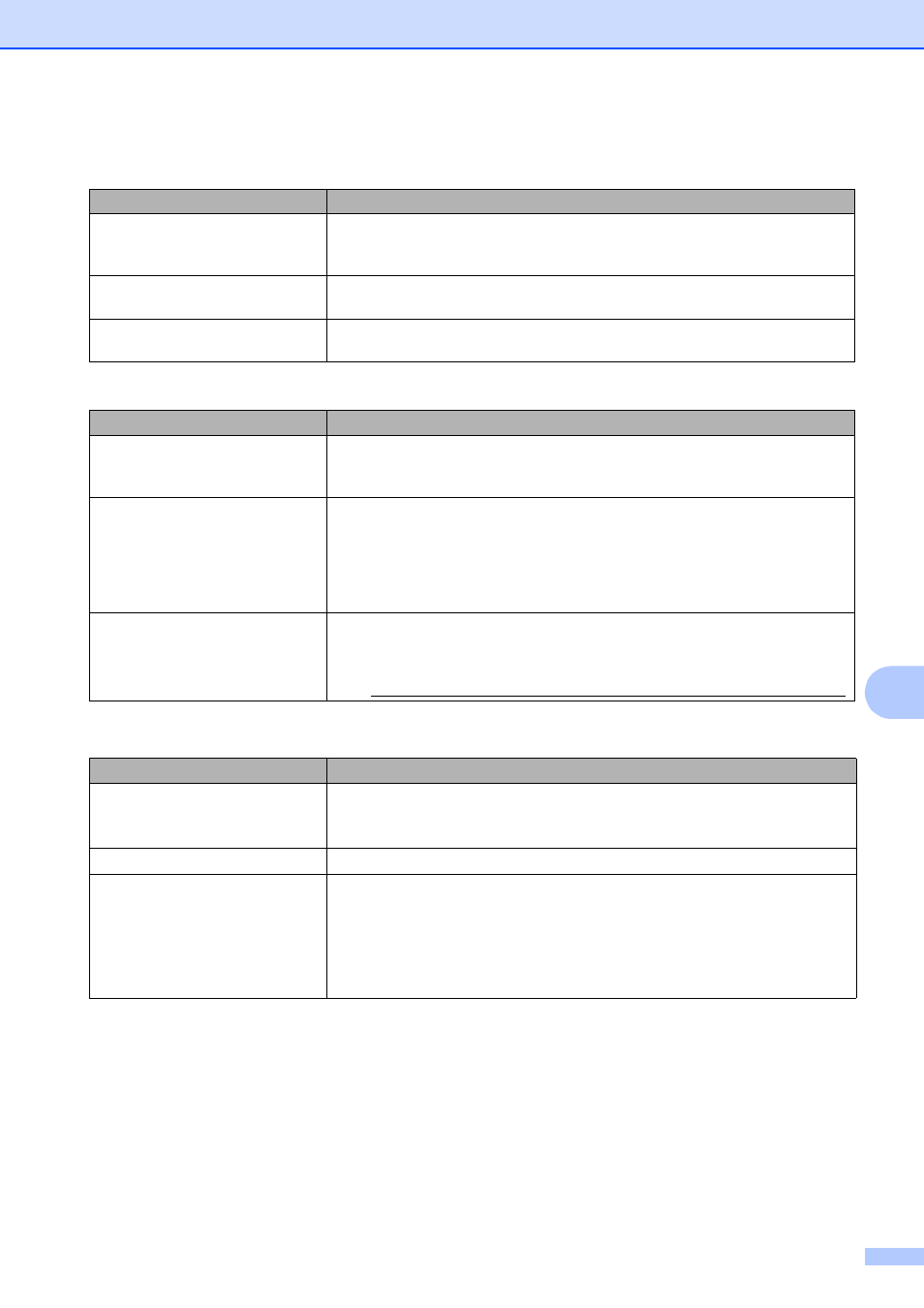
Troubleshooting
45
B
Copying Difficulties
Difficulty
Suggestions
Vertical black lines or streaks
appear in copies.
Vertical black lines or streaks on copies are typically caused by dirt or correction
fluid on the scanner. Clean scanner glass and white plastic above it. (See
Cleaning the scanner glass in appendix A of the Advanced User’s Guide.)
Copies are blank.
Make sure you are loading the document properly. (See How to load documents
on page 20.)
Fit to Page does not work properly. Make sure the document is not skewed on the scanner glass. Reposition the
document and try again.
Scanning Difficulties
Difficulty
Suggestions
TWAIN or WIA errors appear when
starting to scan. (Windows
®
)
Make sure the Brother TWAIN or WIA driver is chosen as the primary source in
your scanning application. For example, in PaperPort™11SE with OCR, click File,
Scan or Get Photo and click Select to choose the Brother TWAIN or WIA driver.
TWAIN or ICA errors appear when
starting to scan. (Macintosh)
Make sure the Brother TWAIN driver is chosen as the primary source.
In PageManager, click File, Select Source, TWAIN and choose the Brother
TWAIN driver.
Mac OS X 10.6.x users can also scan documents using the ICA Scanner Driver.
See Scanning a document using the ICA driver (Mac OS X 10.6.x) in the Software
User’s Guide.
OCR does not work.
Try increasing the scanner resolution.
(Macintosh users)
Make sure you have finished downloading and installing Presto! PageManager
from
Software Difficulties
Difficulty
Suggestions
Cannot install software or print.
(Windows
®
users only)
Run the Repair MFL-Pro Suite program on the Installation CD-ROM. This
program will repair and reinstall the software.
“Device Busy”
Make sure the machine is not showing an error message on the LCD.
Cannot print images from
FaceFilter Studio.
To use FaceFilter Studio, you must install the FaceFilter Studio application from
the Installation CD-ROM supplied with your machine. To install FaceFilter Studio
see the Quick Setup Guide.
Also, before you start FaceFilter Studio for the first time, you must make sure your
Brother machine is turned on and connected to your computer. This will allow you
to access all the functions of FaceFilter Studio.
