Scanning difficulties, Software difficulties, Photocapture center™ difficulties – Brother DCP-193C User Manual
Page 70
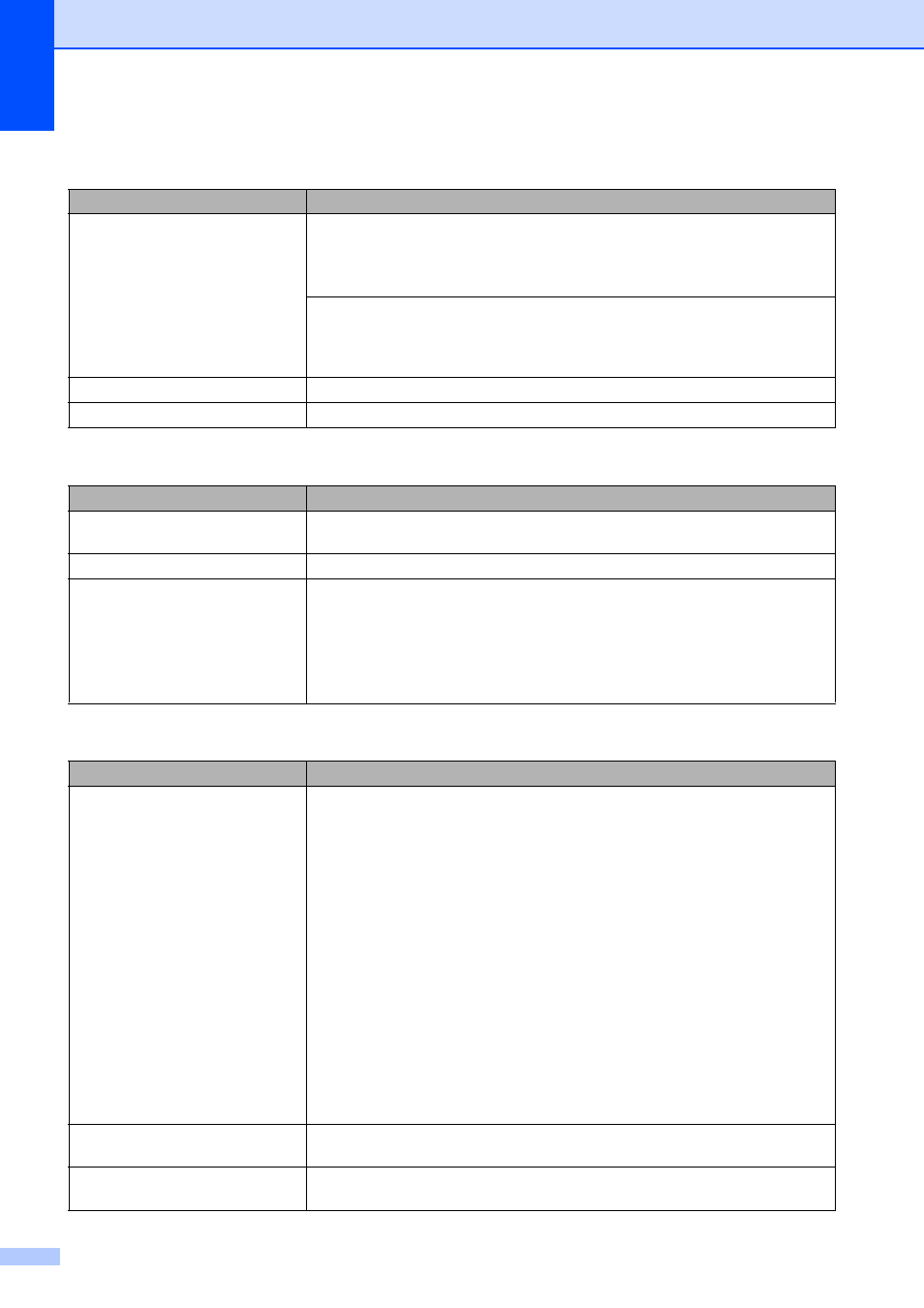
62
Scanning Difficulties
Difficulty
Suggestions
TWAIN/WIA errors appear when
starting to scan.
(Not available in Hong Kong and Taiwan)
Make sure the Brother TWAIN/WIA driver is chosen as the primary source. In
PaperPort™ 11SE with OCR, click File, Scan or Get Photo and click Select to
choose the Brother TWAIN/WIA driver.
(Hong Kong and Taiwan users only)
Make sure the Brother TWAIN/WIA driver is chosen as the primary source. In
Presto! PageManager with OCR, click File, Select Source and choose the
Brother TWAIN/WIA driver.
OCR does not work.
Try increasing the scanner resolution.
Fit to Page does not work properly. Make sure the document is not skewed on the scanner glass.
Software Difficulties
Difficulty
Suggestions
Cannot install software or print.
Run the Repair MFL-Pro Suite program on the CD-ROM. This program will repair
and reinstall the software.
‘Device Busy’
Make sure the machine is not showing an error message on the LCD.
Cannot print images from
FaceFilter Studio.
To use FaceFilter Studio, you must install the FaceFilter Studio application from
the CD-ROM supplied with your machine. To install FaceFilter Studio see the
Quick Setup Guide.
Also, before you start FaceFilter Studio for the first time, you must make sure your
Brother machine is turned on and connected to your computer. This will allow you
to access all the functions of FaceFilter Studio.
PhotoCapture Center™ Difficulties
Difficulty
Suggestions
Removable Disk does not work
correctly.
1
Have you installed the Windows
®
2000 update? If not, do the following:
1) Unplug the USB cable.
2) Install the Windows
®
2000 update using one of the following methods.
Install MFL-Pro Suite from the CD-ROM. (See the Quick Setup Guide.)
Download the latest service pack from the Microsoft Web site.
3) Wait about 1 minute after you restart the PC, and then connect the USB cable.
2
Take out the memory card or USB Flash memory drive and put it back in again.
3
If you have tried ‘Eject’ from within Windows
®
, take out the memory card or
USB Flash memory drive before you continue.
4
If an error message appears when you try to eject the memory card or USB
Flash memory drive, it means the card is being accessed. Wait a while and
then try again.
5
If all of the above do not work, turn off your PC and machine, and then turn
them on again. (You will have to unplug the power cord of the machine to turn
it off.)
Cannot access Removable Disk
from Desktop icon.
Make sure that you have correctly inserted the memory card or USB Flash
memory drive.
Part of my photo is missing when
printed.
Make sure that Borderless Printing and Cropping are turned off. (See Borderless
printing on page 40 and Cropping on page 39.)
