Problemen oplossen – Belkin F5D7632EA4A User Manual
Page 320
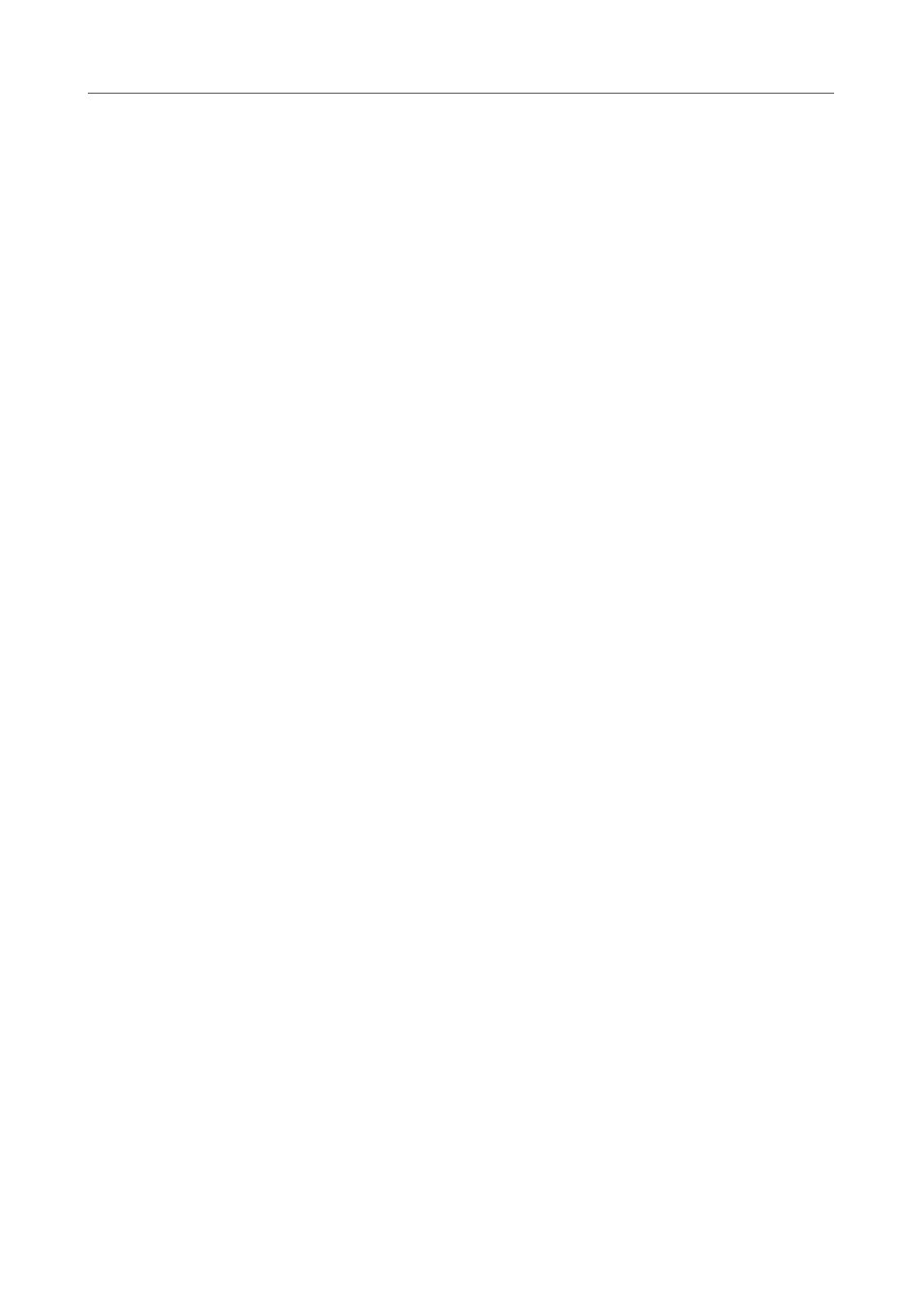
66
66
Problemen oplossen
Probleem:
Ik heb problemen bij het instellen van Wi-Fi Protected Access (WPA) beveiliging voor een
draadloze cliëntkaart van een andere fabrikant dan Belkin in een thuisnetwerk.
Oplossing:
Als u geen draadloze desktop- of notebooknetwerkkaart van Belkin gebruikt en uw
kaart niet voorzien is van software die WPA ondersteunt, dan kunt u van de website
van Microsoft kostelooss een bestand downloaden met de naam “Windows XP Support
Patch for Wireless Protected Access”. De patch van Microsoft kunt u downloaden door
de knowledge base voor Windows XP WPA te doorzoeken.
Opmerking: Dit bestand van Microsoft werkt alleen met Windows XP. Andere
besturingssystemen worden op dit moment nog niet ondersteund. U dient ook te
controleren of de kaartfabrikant WPA ondersteunt en of u het nieuwste stuurprogramma
van hun support site hebt gedownload.
Ondersteunde besturingssystemen:
• Windows XP Professional
• Windows XP Home Edition
Inschakelen WPA-PSK (zonder server)
1. In Windows XP klikt u op “Start > Control Panel > Network Connections” (Start >
Configuratiescherm > Netwerkverbindingen).
2. Klik met uw rechter muisknop op het tabblad “Wireless Networks” (Draadloze
netwerken). Het volgende venster zal verschijnen. Zorg ervoor dat de optie “Use
Windows to configure my wireless network settings” (Gebruik Windows om de
instellingen van mijn draadloze netwerk te configureren) is aangevinkt.
3. Klik in het tabblad “Wireless Networks” (Draadloze netwerken) op de knop “Configure”
(Configureren).
4. Voor gebruik in uw woning of op een klein kantoor, selecteert u onder “Network
Administration” (Netwerkbeheer) “WPA-PSK”.
Opmerking:Selecteer “WPA (with radius server)” (WPA met radiusserver) als u
deze computer gebruikt om verbinding te maken met een bedrijfsnetwerk dat een
authentificatieserver ondersteunt zoals een radiusserver. Neem contact op met uw
netwerkbeheerder voor meer informatie.
5. Selecteer onder “Data Encryption” (Data-encryptie) “TKIP” of “AES”. Deze instelling
moet gelijk zijn aan die van de draadloze router of het draadloze accesspoint.
6. Typ de encryptiesleutel in in het daarvoor bestemde vakje bij “Network Key”
(Netwerksleutel).
Belangrijk: Voer uw PSK in. Deze sleutel bestaat uit 8 tot 63 tekens, dit kunnen letters,
cijfers of symbolen zijn. U dient bij al uw cliënten dezelfde sleutel te gebruiken.
7. Klik op “OK” om de instellingen op te slaan.
