Configuration manuelle du routeur – Belkin F5D7632EA4A User Manual
Page 122
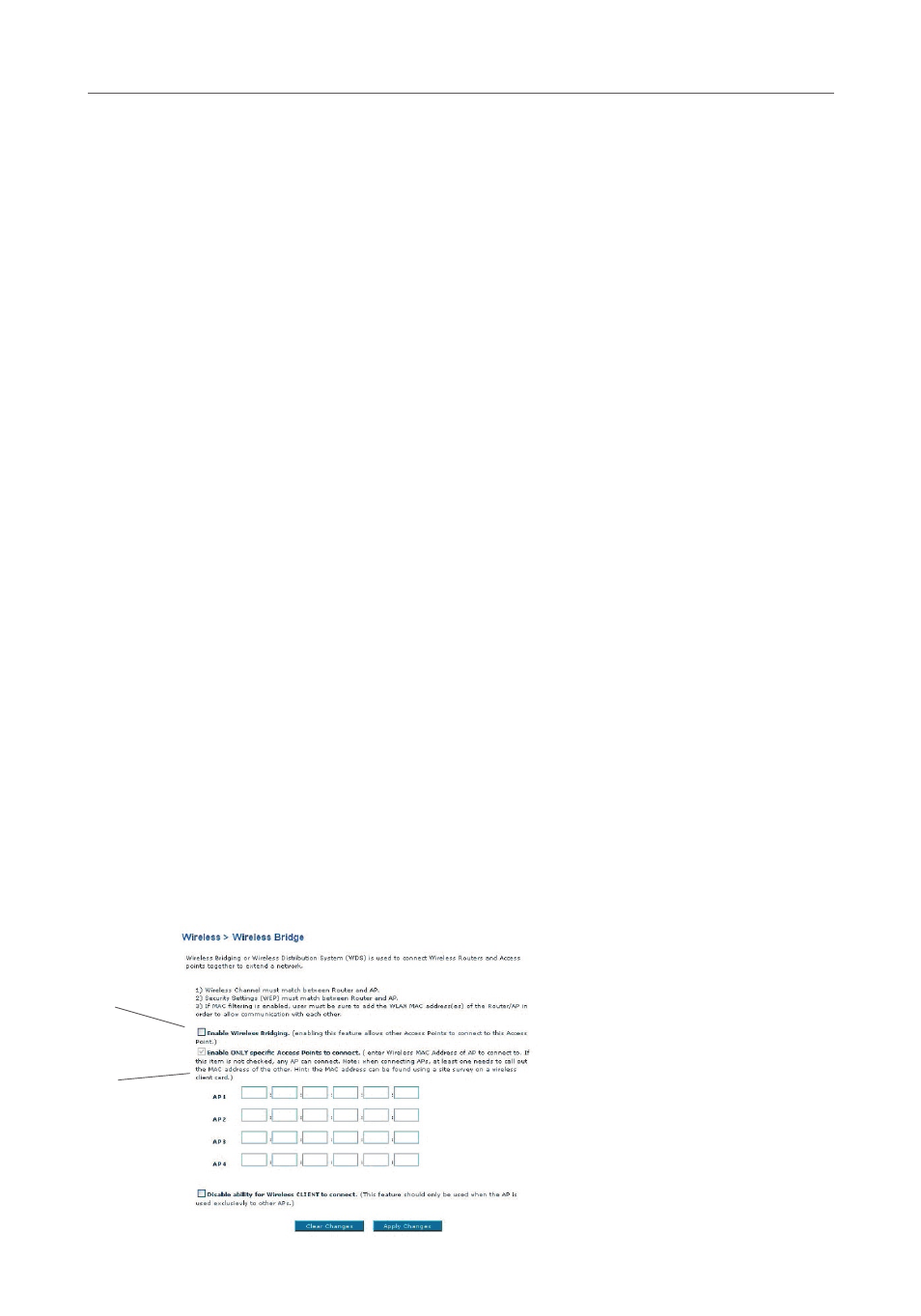
36
36
Configuration manuelle du routeur
Établir une passerelle entre votre routeur et un point d’accès secondaire
La création d’une passerelle entre votre routeur et un point d’accès secondaire
nécessite que vous accédiez à l’Utilitaire de configuration avancée du routeur, et que
vous entriez l’adresse MAC du point d’accès dans la case appropriée. Il existe aussi
quelques autres pré-requis.
ASSUREZ-VOUS DE PROCÉDER COMME SUIT.
1. Configurez votre point d’accès de façon à ce que le canal de celui-ci soit identique à
celui du routeur. Pour savoir comment modifier le canal, voyez la section « Sans Fil
- Canal et SSID » de ce manuel.
2. Repérez l’Adresse MAC du point d’accès, que vous trouverez sous celui-ci. Cette
étiquette en comporte deux. Vous aurez besoin de l’adresse MAC appelée « WLAN
MAC Address ». Cette adresse MAC commence par 0030BD et se poursuit avec
six autres chiffres ou lettres (par ex. 0030BD-XXXXXX). Écrivez l’adresse MAC ci-
dessous. Passez à l’étape suivante.
3. Placez le point d’accès secondaire à l’intérieur de la portée de fonctionnement du
routeur, et près de la zone à laquelle vous désirez étendre la portée ou ajouter un
segment de réseau. La portée à l’intérieur peut aller de 15 à 45 mètres.
4. Branchez le bloc d’alimentation sur votre point d’accès. Veillez à ce que votre point
d’accès soit allumé, et passez à l’étape suivante.
5. À partir d’un ordinateur déjà relié au routeur, accédez à l’interface de configuration
avancée en ouvrant votre navigateur. Dans la barre d’adresse de votre navigateur,
tapez « 192.168.2.1 ». N’entrez pas « www » ni « http:// » devant les chiffres.
Remarque : Si vous avez modifié l’adresse IP de votre routeur, veuillez utiliser cette
adresse IP.
6. Dans la fenêtre de votre navigateur apparaîtra l’interface utilisateur du routeur. Cliquez
sur « Wireless Bridge [Pont Sans Fil] » (2) à la gauche de l’écran. Vous verrez l’écran
suivant.
7. Cochez la case « Enable ONLY specific Access Points to connect [N’autoriser la
connexion qu’à des Points d’Accès spécifiques SEULEMENT] » (1).
(1)
(3)
