Toshiba SATELLITE A665 User Manual
Page 129
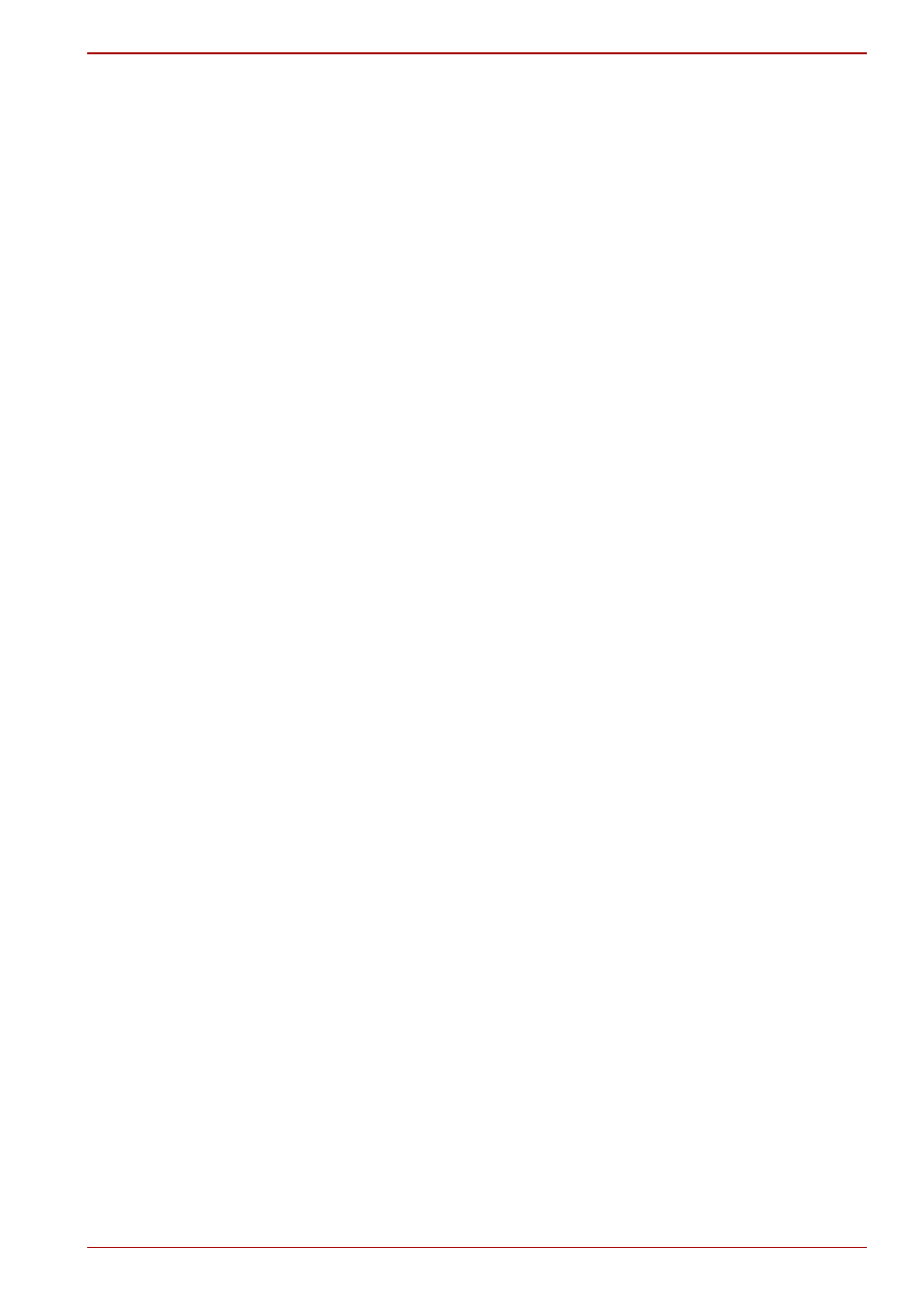
User’s Manual
4-29
A660/A660D/A665/A665D
3. In 3D Display Setup, specify display device information.
Monitor Type:
Choose the correct monitor type in the drop-down menu.
Select the “Computer monitor with NVIDIA 3D Vision” when playback
on internal LCD display.
To play on external 3D enabled display/TV with HDMI, set the “HDMI
1.4 Video Output.”
Monitor Type:
Enter the size (in inches) of your monitor.
Notes on playing Blu-ray 3D.
■
3D playback works only in full screen size. When you play the Blu-ray
3D, WinDVD automatically resizes to full screen.
■
WinDVD will use all the resources of the graphics hardware to display
3D video. Some operations such as the right-click menu, setup and
Help will be temporarily disabled.
■
WinDVD BD for TOSHIBA does not support 2D to 3D conversion
function.
Please use “TOSHIBA VIDEO PLAYER” for 3D playback of DVD or 3D
video file.
■
Effect of 3D differs between individuals.
■
Depending on the lighting condition of your room, you may experience
some flickerings when you have the 3D glasses on.
■
Viewing 3D playback may cause discomfort. In this case, please stop
viewing and consult a doctor.
■
Please consider whether it is suitable or there is a need for time limit
before allowing your child to watch a 3D content.
■
Effect of 3D can be shown on internal LCD or on external 3D enabled
display/TV that supports HDMI 1.4.
To play the Blu-ray 3D on external 3D enabled display/TV, please
change the display mode to HDMI only (Projector only).
And use 3D glasses come with your external 3D enabled display/TV.
■
When play the Blu-ray 3D on external display that does not support 3D
function, please select “Always play Blu-ray 3D with 2D Mode” in 3D
Preferences of WinDVD BD for TOSHIBA.
■
When play the Blu-ray in 2D mode on external display, please disable
3D Vision. To disable 3D Vision, click Start -> All Programs -> NVIDIA
Corporation -> 3D Vision -> Disable 3D Vision.
