Set up procedure – Toshiba Portege M800 User Manual
Page 67
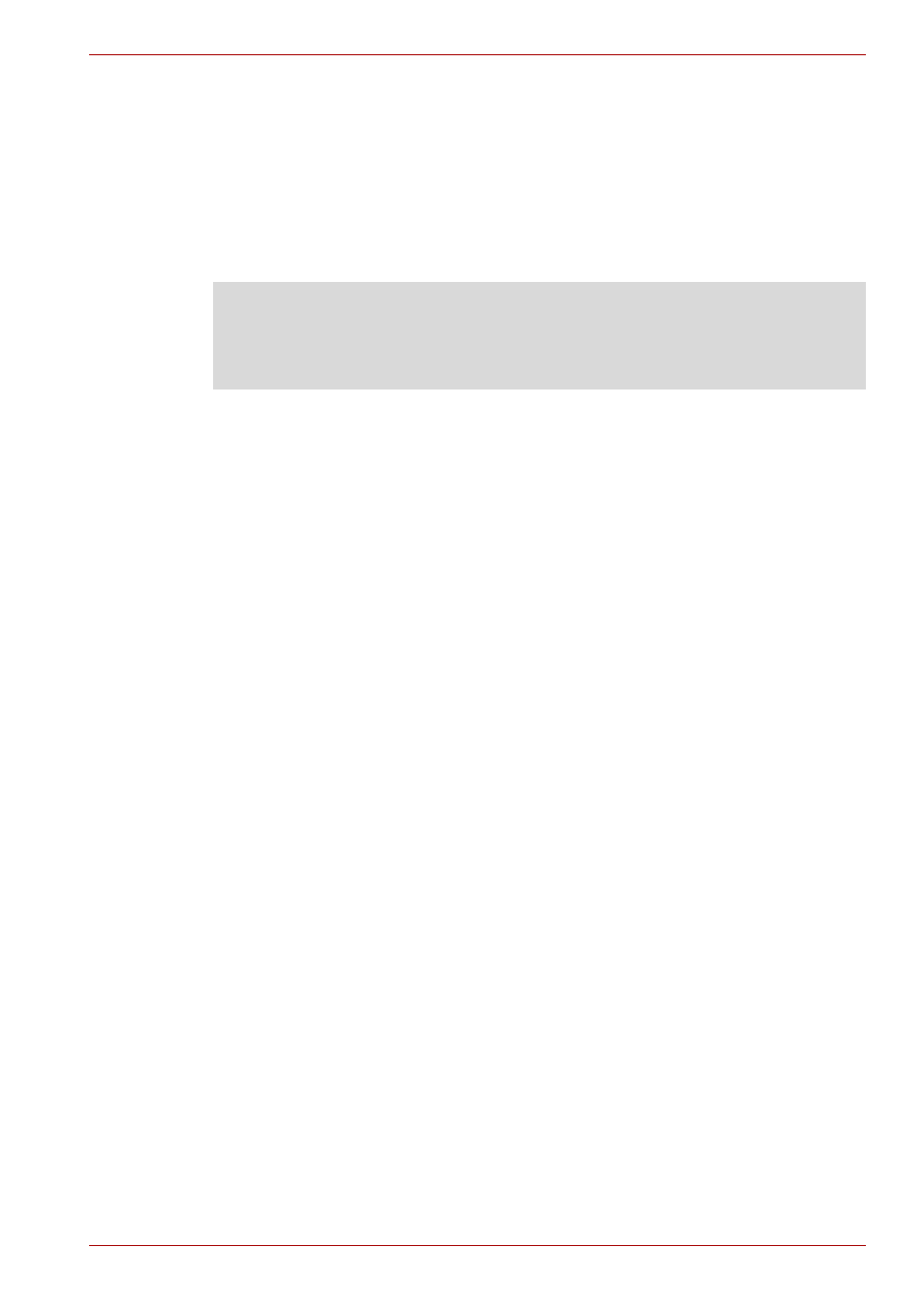
User’s Manual
4-6
Operating Basics
Set up procedure
Please use the following procedure when first using fingerprint
authentication.
Fingerprint registration
Enroll the required authentication data using the Fingerprints Enrollment
Wizard.
1. Click Start, point to All Programs, point to TrueSuite Access
Manager and click it. Or double click the icon in the Task Bar.
2. The Enter Windows Password screen is displayed. Enter a password
into the Enter Windows Password field. Click Next.
3. The Control Center screen is displayed. Click the non-enrolled finger
icon above the finger.
4. The Fingerprint Enrollment screen is displayed. Confirm the message
and click Next.
5. The Scanning Practice screen is displayed. You can practice swiping
your finger. When you have finished practicing swiping your finger, click
Next.
6. The Fingerprint Image Capture screen is displayed. Follow the
onscreen instructions and use the same finger you have selected under
the Control Center to swipe your finger with good images three times for
the fingerprint template to be created.
7. In case of finger injury or authentication failure, it is recommended that
another fingerprint also be enrolled. The following message will be
displayed:
[We recommended enrolling at least two
fingerprint images.]
Click OK and repeat steps 3, 4, 5 and
6 with another finger.
■
The fingerprint authentication uses the same Windows logon ID and
password. If the Windows logon password has not been setup, please
do so before registration.
■
Up to 30~34 fingerprint patterns can be registered.
