Zooming a picture, Selecting the sound enhancement (e.a.m.*), Selecting the sound enhancement – Toshiba XDE600 User Manual
Page 23
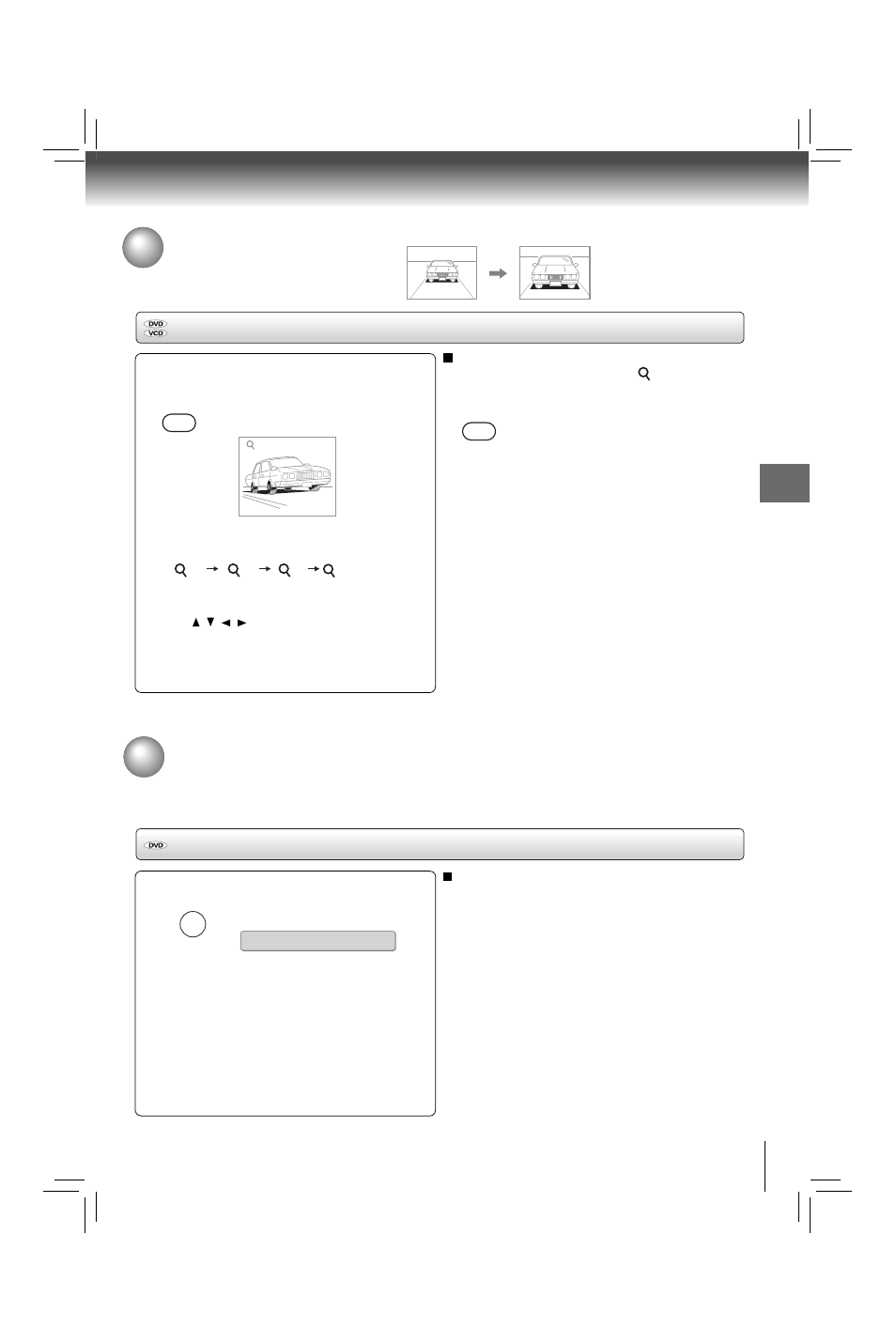
23
Adv
anced pla
ybac
k
Zooming a Picture
You can magnify areas within a picture.
Press ZOOM during normal, slow or still
playback.
The centre part of the image will be
zoomed in.
Each time you press the ZOOM button, the magnifi cation
level changes as follows:
Press the ZOOM button to select the magnification
level.
Press the / / / buttons to view a different part of the
image. You may move the image from the centre position
to UP, DOWN, LEFT and RIGHT direction.
When you reach the edge of the image, the display will
not shift anymore in that direction.
To resume normal playback
Press ZOOM repeatedly until the
Off
is displayed.
Original picture is restored.
Notes
• Some discs may not respond to zoom feature.
• During some scenes, the buttons may not work as
described.
• Zooming does not work on subtitles or menus included on
DVDs.
• The magnifi cation level varies depending on the picture size
you select.
e.g.
ZOOM
2
1
2
3
Off
Zooming a picture
Selecting the Sound Enhancement (E.A.M.*)
You can easily switch a preferred audio enhancement.
*E.A.M.: Enhanced Audio Mode
3D*:
To obtain expansive virtual surround sound effects
from two speakers.
To use this enhancement on sounds output from the
ANALOG AUDIO OUT jacks, be sure to set “Digital
Output” to “PCM”.
* Effective in playback of a DVD.
Selecting the sound enhancement
Press E.A.M.
The sound enhancement will appear:
Press the E.A.M. button again, the sound
enhancement change to Off.
1
To exit the audio enhancement selection
Leave the DVD player unattended for about a few
seconds after having made a selection.
Notes
• Actual effects to sounds may vary depending on the speaker
system. Make selection according to your preference.
• Actual effects to sounds may vary depending on the disc.
• When the DVD player is connected to an amplifi er equipped
with Dolby Surround Pro Logic, select “3D effect”. Otherwise,
Dolby Surround Pro Logic may function differently than
usual.
E.A.M.
ZOOM
3D effect
