Resolving audio issues – Smart Technologies 800i5e-SMP User Manual
Page 80
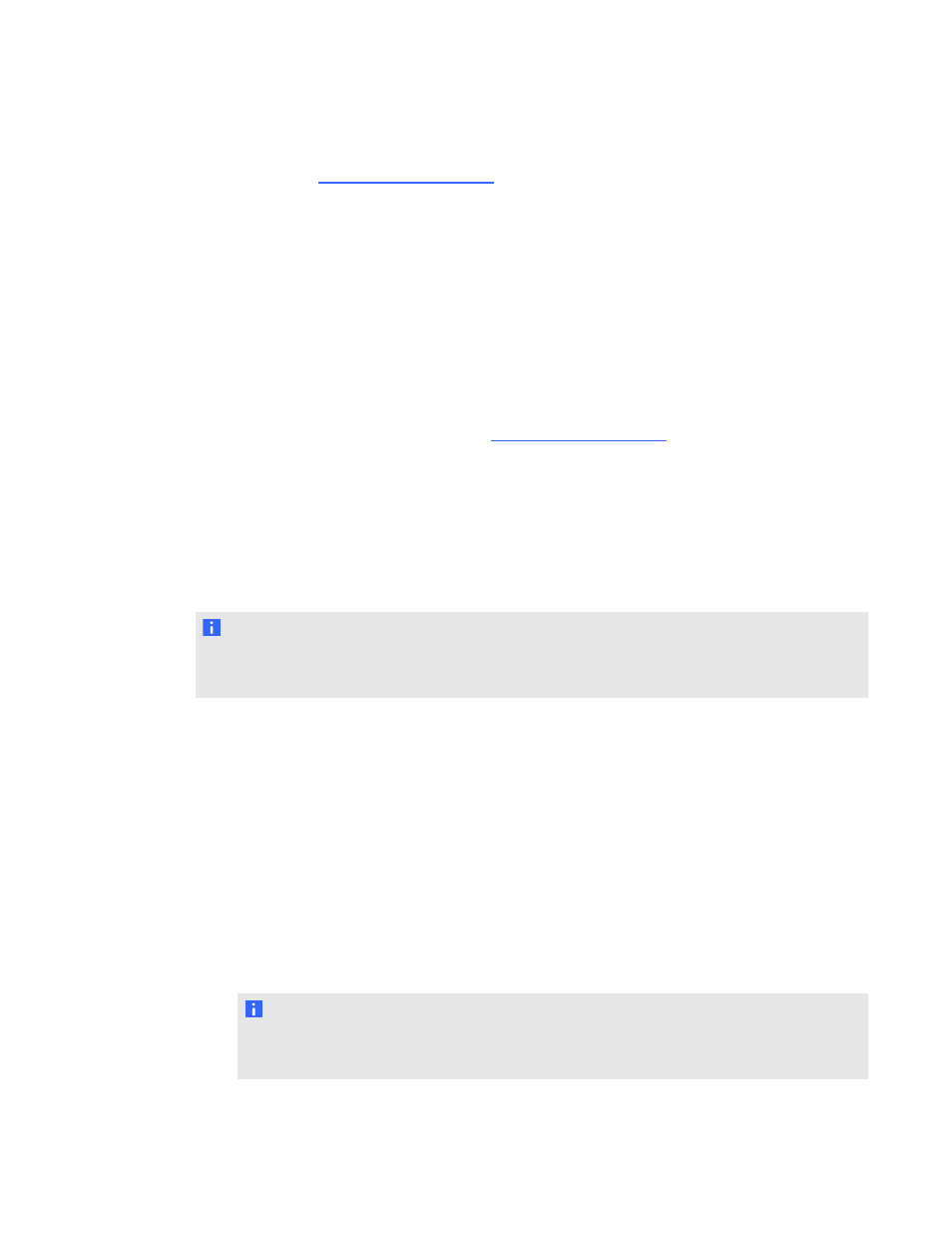
Use the instructions in the included SMART Board 800i5e-SMP interactive whiteboard system
installation guide
to eliminate most image alignment issues.
The projector image can slip if the projector is moved often or installed in a location prone to vibration,
such as next to a heavy door. Follow these precautions to help prevent the image from becoming
misaligned:
l
Make sure that the installation wall is plumb and square and doesn’t move or vibrate
excessively.
l
Make sure that there are no obstructions behind the projector’s wall-mounting bracket, and that
the bracket is firmly secured to the wall according to the installation instructions.
l
Adjust the projected image. See the included SMART Board 800i5e-SMP interactive
whiteboard system installation guide
Resolving audio issues
The projector doesn’t have integrated speakers, but you can connect an audio system to the audio
output connector in the projector’s connection panel. If no sound is coming from your audio system,
perform the following procedure.
N O T E
You might need to configure your computer to pass audio through HDMI if it isn’t configured
automatically.
g
To resolve audio issues
1. Ensure that the speakers’ or audio system’s cables are properly connected to the audio output
plug on the projector’s connection panel.
2. Press the Mute button on the projector’s remote control, and if Audio Mute is on, turn it off.
3. Use the LCD touch screen volume control or use the projector’s remote control to ensure that
the volume isn’t at the lowest setting.
4. Ensure that your speaker or audio system is on and that the volume is turned up.
5. Check that your source input, such as your computer or video device, isn’t malfunctioning.
Ensure that its audio output is on and that the volume isn’t set to the lowest position.
N O T E
You must display the source input’s video to play its audio through the connected speakers
C H A P T E R 7
Troubleshooting your interactive whiteboard system
68
