Enter and upload kip track data, Use csv data for kip track, Kip track system – Konica Minolta KIP 7700 User Manual
Page 8
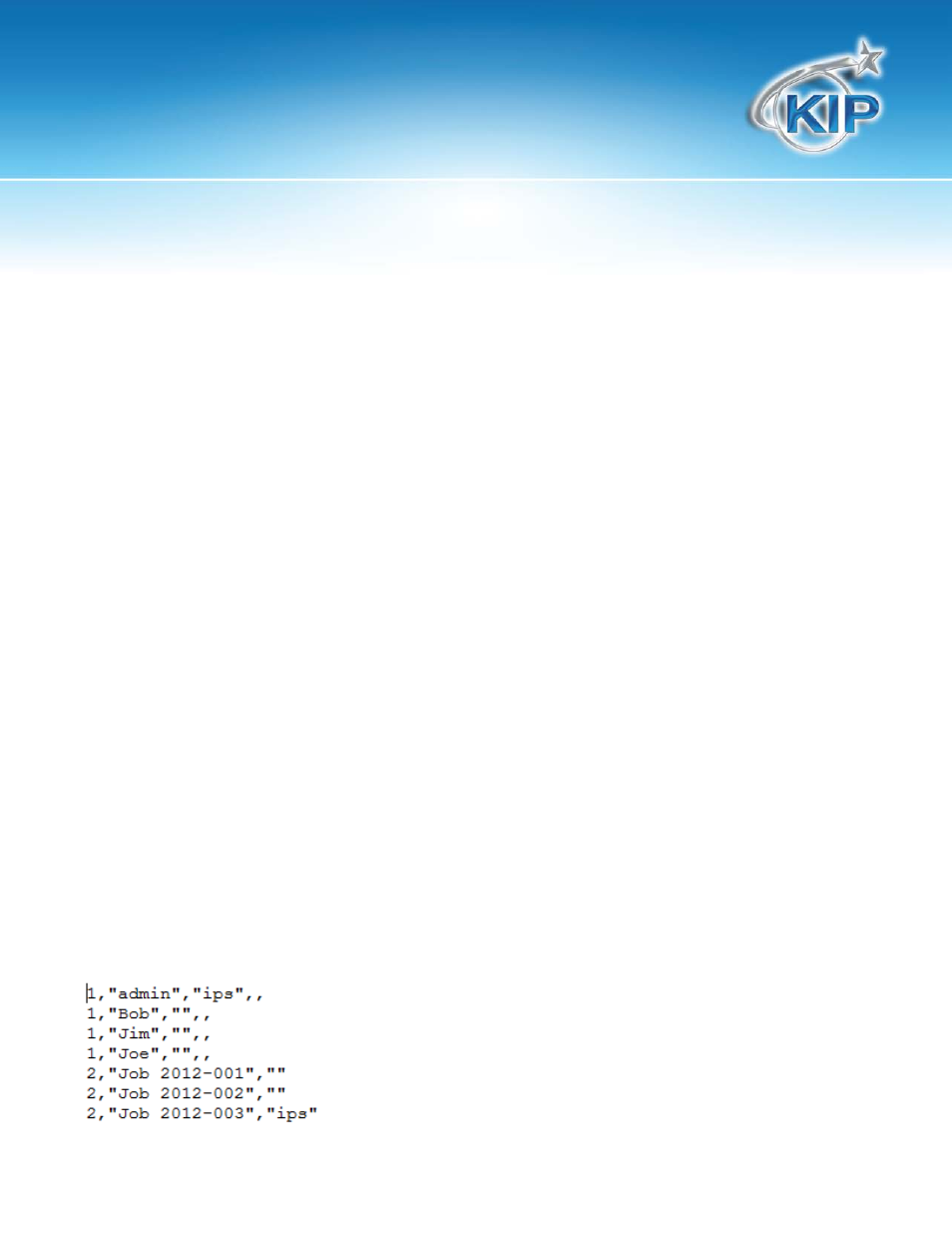
KIP Track System
This information is solely for use of KIP Personnel and KIP Authorized Dealers. No part of this publication may be copied,
reproduced or distributed in any form without express written permission from KIP. 2012 KIP. vii_iv
7
Enter and Upload KIP Track Data
To add data, simply type in the ENTRY and PASSWORD columns. Press enter to store each data entry. When
complete, select SAVE to store the data locally, then UPLOAD to transmit it to the IPS.
If you wish update the data, be sure to exit the KIP Track tool prior to importing new or recent data as it will
append it to the existing data. Exiting the tool ensures that you are starting with fresh local data or importing it
from an IPS prior to editing or appending.
Use CSV data for KIP Track
It is easy to manually add
KIP Track
entries into KIP Print’s
KIP Track
fields. But what if there are hundreds or
thousands of entries to add and/or modify? KIP provides a utility called
KIP Track
Tool to import and export
standard CAV text data into the
KIP Track
fields.
Step 1: Close KIP Print if it is running. (It is required to have KIP Print installed on the same workstation that
KIP
Track
Tool is on.)
Step 2: Create a text file.
Use Notepad or another ASCII text editor to create a standard text file with comma-delimited
KIP Track
data.
Or use Microsoft Excel to create a comma separated file with a .DAT file extension. Note: the easiest method
to review the format of the .DAT file is to first create one using the KIP Track Tool and then use the Export
function to export the .DAT file for review. It is assumed that
Field# 1 = User Name Field# 2 = Job Number Field# 3 = Description
The data format is:
(Field#),(Admin-defined Entry Name),(Admin-defined Entry Password)
Examples:
