Installing the printer driver, Installing the printer driver -4 – Konica Minolta bizhub C3110 User Manual
Page 64
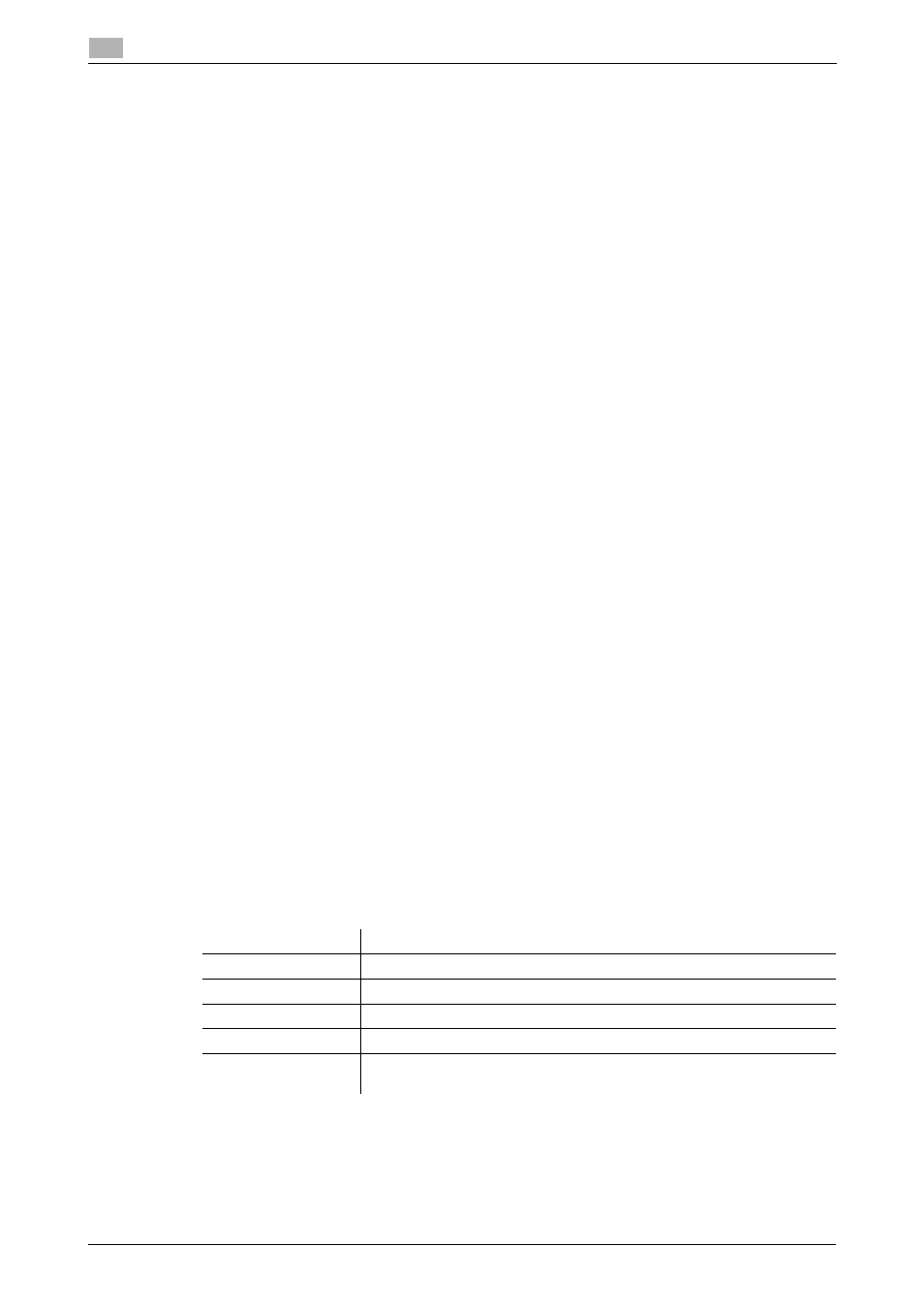
6-4
bizhub C3110
Using the print function (Windows environment)
6
6.1
Installing the printer driver
Use the installer to install the printer driver on your computer.
0
Administrator privileges are required to perform this task.
0
Use the Driver & Utilities CD/DVD-ROM.
1
Insert the printer driver CD/DVD-ROM into the CD/DVD-ROM drive of the computer.
% Make sure that the installer starts, then go to Step 2.
% If the installer does not start, open the printer driver folder on the CD/DVD-ROM, double-click [Set-
up.exe], then go to Step 3.
% If the [User Account Control] window appears, click [Continue] or [Yes].
2
Click [Printer/FAX].
3
Read the license agreement, then click [AGREE].
4
Check the contents of the [Readme] window, then click [Next].
5
Select [Install printers/MFPs], then click [Next].
Connected printers are detected.
% In Windows Vista/7/8/8.1/Server 2008/Server 2008 R2/Server 2012/Server 2012 R2, you can select
[Preference for IPv4] or [Preference for IPv6]. The address has the preference when detected in both
IPv4 and IPv6.
6
Select this machine, then click [Next].
% If this machine is not detected, restart it.
% You do not need to change the printing method from [Normal Printing] (Port 9100) unless otherwise
specified by the administrator. This guide describes how to configure the [Normal Printing] (Port
9100) setting.
% As the printing method, you can select [Normal Printing], [Internet Printing] (IPP), or [Secure Printing]
(IPPS). For details on the printing method, refer to [User's Guide: Print].
% Among the connected printers, only the target model is automatically detected and displayed. If
multiple target models are displayed, check the IP addresses.
% If the connection to this machine cannot be recognized, it is not displayed in the list. In such a case,
select [Specify the Printer/MFP Except for the Above. Select (IP Address, Host Name...)], then man-
ually specify the IP address and host name of this machine.
7
Select the check box of the printer driver you want to install, then click [Next].
% For features of each printer driver, refer to page 6-3.
8
Check the components to be installed, then click [Install].
9
If necessary, change the printer name or print a test page, then click [Finish].
The installation process of the printer driver is then completed.
d
Reference
When you finish installing the printer driver, configure the default settings of the printer driver. For details, refer
to page 6-6.
Settings
Description
[Review]
Displays the installed components for checking.
[Rename Printer]
Changes this machine name, if necessary.
[Property]
Sets the optional operating environment of this machine.
[Print Setting]
Changes the default print settings of this machine, if necessary.
[Print Test page]
If necessary, print a test page to check that printing process works cor-
rectly.
