Chapter 7. security, Using passwords, Passwords and sleep mode – Lenovo ThinkPad Tablet 2 User Manual
Page 45: Supervisor password
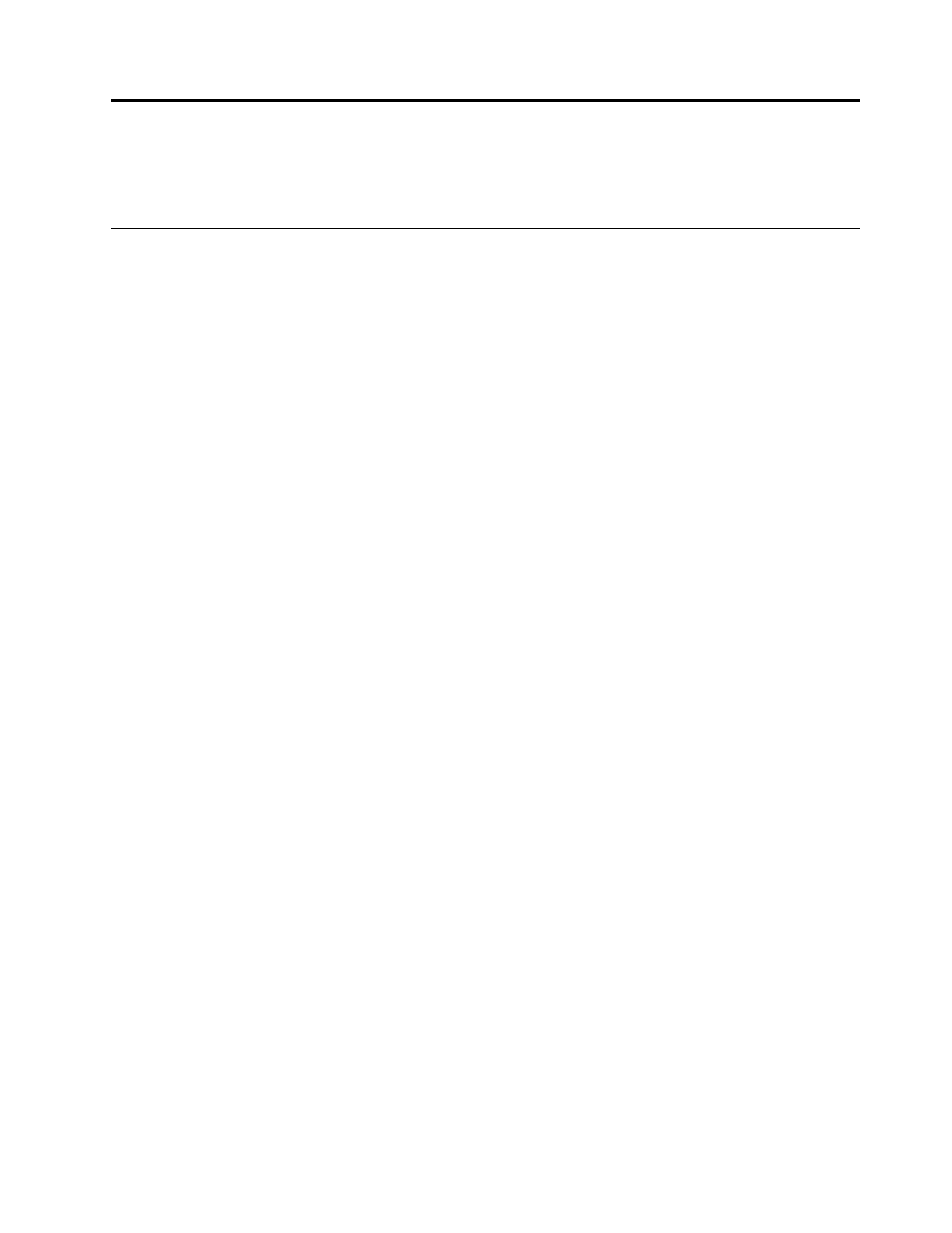
Chapter 7. Security
This chapter provides information about how to protect the information stored on your tablet.
Using passwords
By using passwords, you can help prevent your tablet from being used by others. Once you set a password,
a prompt is displayed on the screen each time you turn on the tablet. Enter your password at the prompt.
You cannot use the tablet unless you type the correct password.
Passwords and sleep mode
If you have set a Windows password and you put your tablet into sleep mode, you will be prompted to enter
the password when resuming operation.
If you use your email address as a user account to sign in to Windows, enter your email password when
resuming operation.
Supervisor password
If you have set a supervisor password in the ThinkPad Setup program, you are prompt to enter a supervisor
password when you start the ThinkPad Setup program.
The supervisor password protects the system information stored in the ThinkPad Setup program. Without it,
no one can change the configuration of the tablet.
Note: The system administrator can set the same supervisor password on many ThinkPad notebook tablets
to make administration easier.
Setting, changing, or removing a supervisor password
Only a system administrator can set, change, or remove a supervisor password.
To set, change, or remove a supervisor password, do the following:
1. Print these instructions.
2. Save all open files, and exit all applications.
3. Turn your tablet off and then turn it on again.
4. When the logo screen is displayed, press the power button and the volume up button together. The
ThinkPad Setup program main menu opens.
5. Tap Security.
6. Tap Password.
7. Tap Supervisor Password.
8. A window opens, prompting you to enter a new password. Depending on your needs, do one of the
following:
• To set a password, do the following:
a. Choose your supervisor password and type it in the Enter New Password field.
b. Tap the next line. Retype the password you just entered to verify it.
• To change a password, do the following:
a. In the Enter Current Password field, type the current supervisor password.
© Copyright Lenovo 2012, 2013
37
