Checking for installed applications, Downloading games and applications – Lenovo ThinkPad Tablet 2 User Manual
Page 20
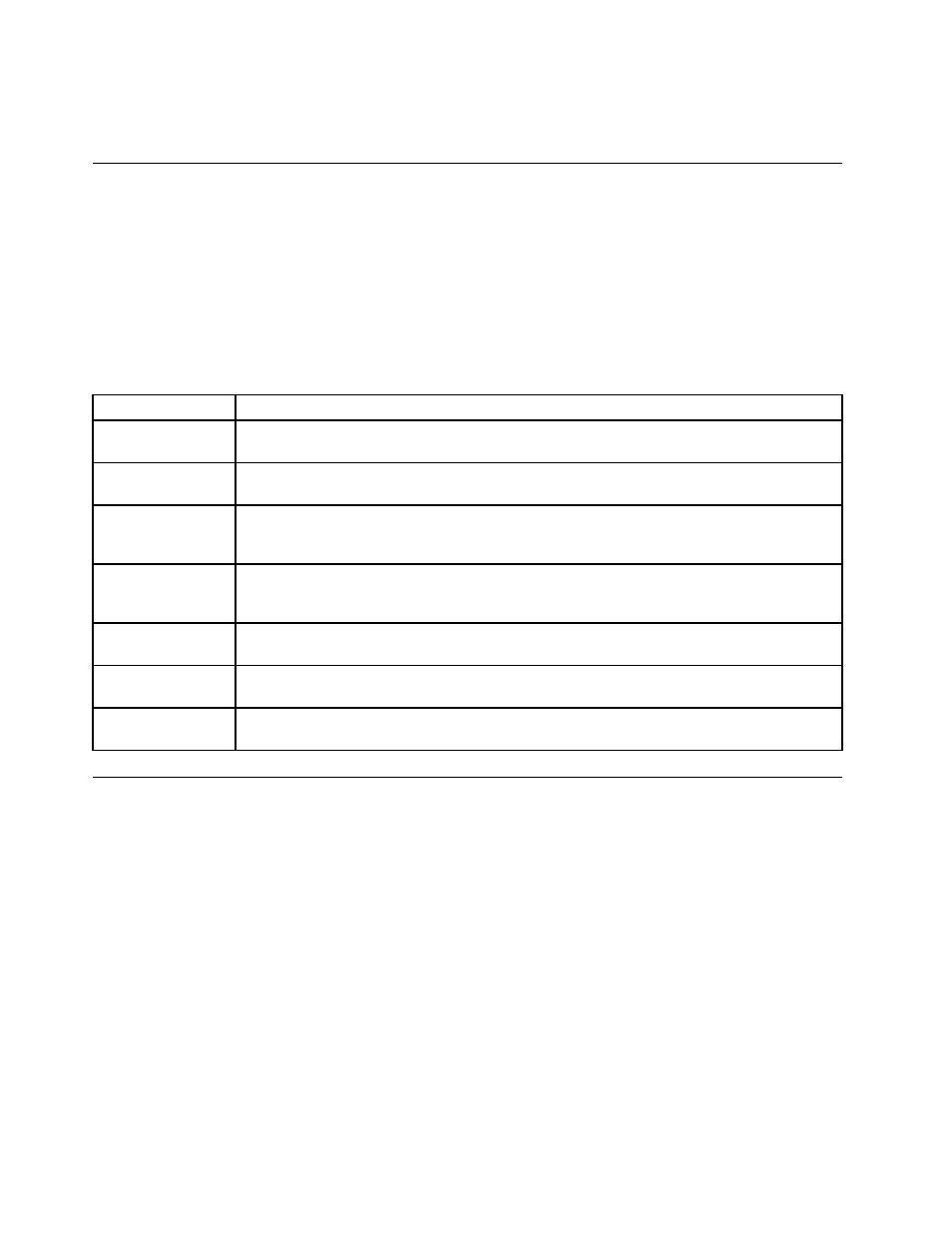
Pressing the click button to take a screen capture and snip the captured image. For more information, see
“Using the screen capture function” on page 25.
Checking for installed applications
To check for all of the installed applications, do the following:
• Windows 8: Swipe in from the right edge of the screen to display the charms. Then tap App without
entering a search item.
• Windows 8.1: From the desktop, swipe up to the top edge of the screen.
The following table provides a brief introduction to some Lenovo applications that might be preinstalled on
your tablet.
Note: Preinstalled Lenovo applications vary by geographic locations and are subject to change.
Application
Description
Lenovo Cloud
solution
Access, view, upload, or download massive resources, software, and information on a remote
cloud server in a secured environment.
Lenovo Companion
Get the information about the accessories for your tablet, view blogs and articles about your
tablet, and check for recommended programs.
Lenovo Settings
Enhance your experience by turning your tablet into a portable hotspot, sharing your Internet
connection using the NFC technology, configuring camera and microphone settings, optimizing
your power settings, and creating and managing multiple network profiles.
Lenovo Support
Register your tablet with Lenovo, check the tablet health condition and battery status, view
user manuals for your tablet, get the warranty information for your tablet, and explore help
and support information.
Lenovo
ThinkVantage Tools
Provide easy access to various Lenovo applications, such as System Update, Password
manager, and so on.
ThinkVantage
System Update
Keep the software on your tablet up-to-date by downloading and installing software packages
(ThinkVantage programs, device drivers, UEFI BIOS updates, and other programs).
Password Manager
Automatically capture and fill in authentication information for Windows applications and
Web sites.
Downloading games and applications
To extend the functionality of your tablet, download and install additional applications from the Windows
Store and Lenovo App Store. Both Microsoft Store and Lenovo App Store provide an easy and quick way for
you to shop for games and mobile applications.
Downloading games and applications from the Windows Store
To download, buy an application, or a game from the Windows Store, do the following:
1. From the Start screen, tap Store.
2. Follow the onscreen instructions.
Downloading games and applications from Lenovo App Store
To download or buy an application or a game from Lenovo App Store, do the following:
1. From the Start screen, tap Lenovo App Store.
2. Scroll and browse listed applications or games to locate the desired application or game.
3. Tap the application or game, and then follow the instructions on the screen to download and install it.
12
User Guide
