Working with email, Using the screen capture function, Working with usb devices – Lenovo ThinkPad Tablet 2 User Manual
Page 33: Using the dc-in connector, Using the usb connector
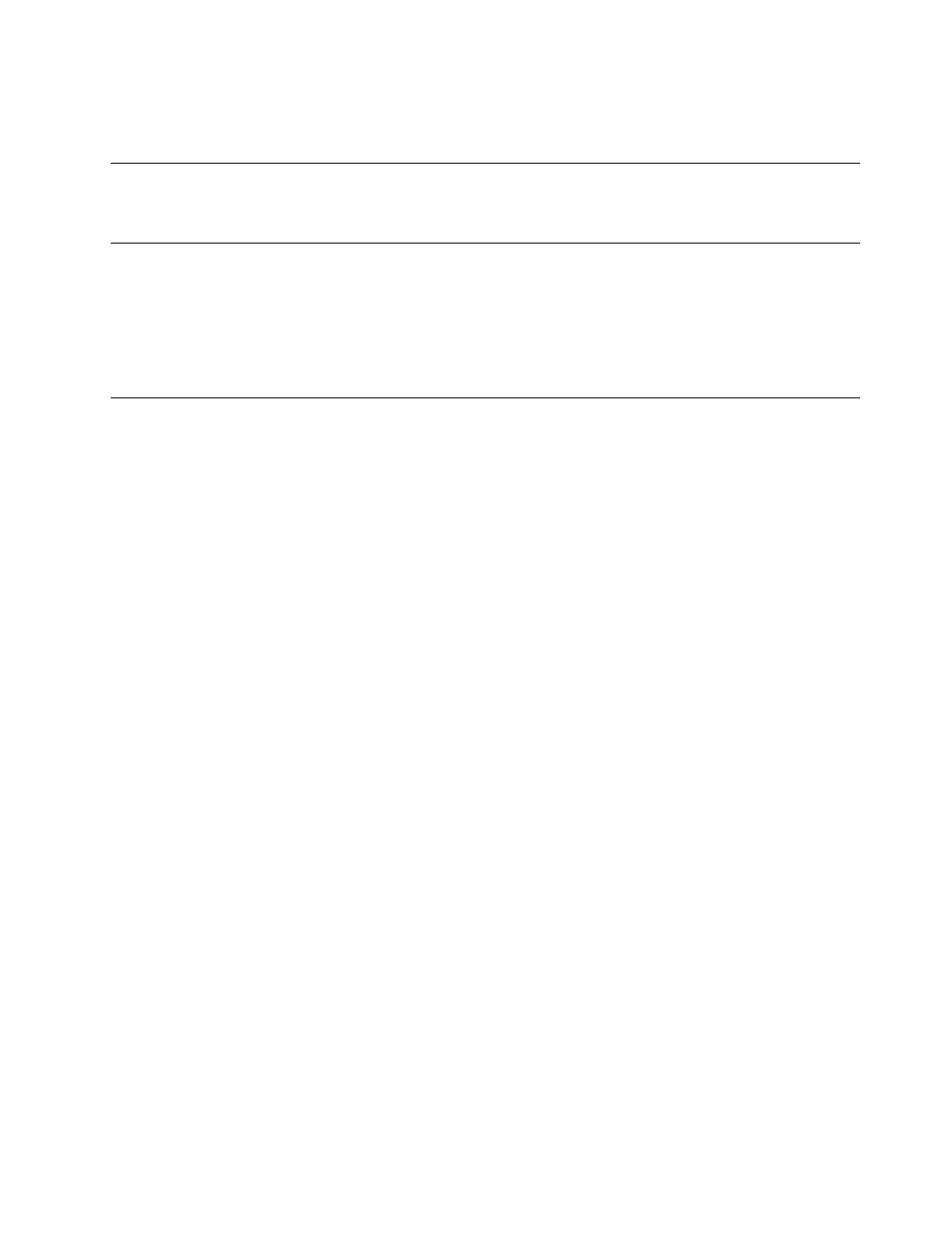
If you want to read documents that are stored on your tablet, use the preinstalled Microsoft Office 2010
or Adobe Reader.
Working with Email
Use the Email application to read and send e-mails and manage all your e-mail accounts.
Using the screen capture function
The screen capture function makes it easy for you to save useful onscreen information and share images of
what you see on the screen by taking screen captures.
You can use either the Windows Snipping Tool to capture the onscreen information. To open and use the
Windows Snipping Tool, see the Windows Help and Support program.
Working with USB devices
You tablet has a dc-in connector and a USB connector to connect USB compatible devices. Read this topic
to learn how to use each connector to connect different devices.
Using the dc-in connector
Use the dc-in connector together with the supplied USB cable to connect your tablet to the AC adapter
to charge the tablet battery.
Note: The dc-in connector is for dc charge only.
Using the USB connector
Use the USB connector to connect a compatible USB device, such as a USB mouse, USB keyboard, or USB
memory key. To locate the USB connector on your tablet, see “Tablet layout” on page 1.
Notes:
• The USB connector is compatible with the USB 2.0 standard.
• The USB connector can provide a maximum of 2.5 W power output.
Working with a USB keyboard or USB mouse
If you are accustomed to using a traditional physical keyboard, you can connect a USB keyboard to your
tablet.
Keyboards can also be set up through the ThinkPad Tablet 2 Dock’s USB connector and Lenovo
offers both a ThinkPad USB Keyboard with TrackPoint
®
and a ThinkPad Edge wireless keyboard
and mouse combo that can connect through this port. To purchase these options, go to
For information about using a ThinkPad Tablet 2 Bluetooth Keyboard with Stand, see “Using the Bluetooth
keyboard” on page 33.
You also can connect a USB mouse to the tablet. As soon as you connect a USB mouse to the tablet, a
pointer is displayed on the tablet screen indicating that the mouse is activated and ready for use.
25
