Lenovo ThinkCentre A51 User Manual
Page 31
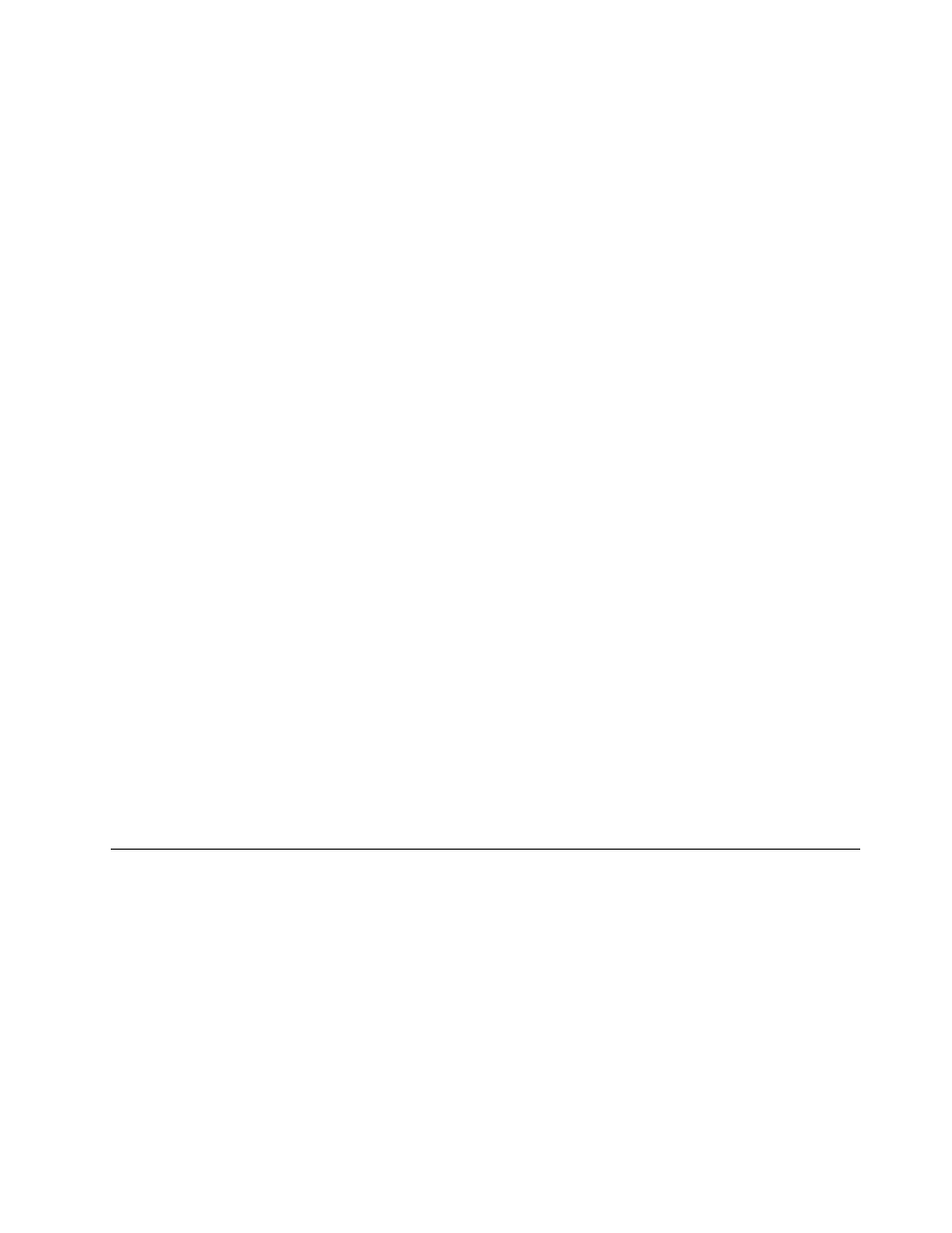
2. During the program installation process, select Install VPN-1 SecuRemote in the Desktop Security
window.
3. Follow the instructions on the screen and restart the computer.
4. Right-click the SecuRemote icon in the Windows notification area, and select Connect. A message is
displayed to remind you to create a new site. Click Yes.
5. The Site Wizard is displayed. Enter the server address or name in the Sever Address or Name field,
and click Next.
6. Select SecurID as the authentication method, and click Next.
7. Select Use SecurID Software token, and click Next.
8. Enter the user name and PIN associated with your RSA SecurID software token.
9. Select Standard, and click Next.
10. Follow the instructions on the screen to successfully configure the Checkpoint SecuRemote program.
Considerations for using the external fingerprint reader with the RSA
SecurID software token
For security reasons, the imported RSA SecurID software token is always bound with a fingerprint reader.
Then the following two scenarios exist:
• When you import the RSA SecurID software token, and only the internal fingerprint reader is present, then
the imported token is always bound with the internal fingerprint reader.
• When you import the RSA SecurID software token, and both the internal and external fingerprint readers
are present, then the imported token is bound with the fingerprint reader that is set as the preferred
device in the BIOS.
In this case, when you want to access the RSA SecurID software token to generate a tokencode, you must
connect the fingerprint reader with which the token is bound to the computer. If two fingerprint readers are
present, you must set the fingerprint device with which the token is bound as the preferred device in the
BIOS. Otherwise, you will fail in generating a tokencode.
For ThinkVantage Fingerprint Software 5.9.3.XXXX, if you connect the fingerprint device with which the
imported RSA SecurID software token is bound to the computer, and the priority of the fingerprint device is
set accordingly in the BIOS, then you can swipe your fingerprint on either the internal or external fingerprint
reader to verify and generate a tokencode. However, for ThinkVantage Fingerprint Software 5.8.5.XXXX,
you can swipe your fingerprint to verify and generate a tokencode only on the fingerprint reader that is
set as the preferred device in the BIOS.
Using ThinkVantage Fingerprint Software with Novell Netware Client
To prevent conflicts, Fingerprint Software and Novell Netware Client user names and passwords must match.
If you have Fingerprint Software installed on your computer and then install the Novell Netware Client, some
items in the registry might be overwritten. If you encounter problems with Fingerprint Software logon, go to
the logon settings screen and re-enable the Logon Protector.
If you have the Novell Netware Client installed on your computer but have not logged on to the client before
installing Fingerprint Software, the Novell Logon screen will display. Provide the information requested by
the screen.
Note: The information in this section is for ThinkVantage Fingerprint Software only.
To change Logon Protector Settings:
• Start the Control Center.
Chapter 4
.
Working with ThinkVantage Fingerprint Software
23
