Cloning an existing windows xp image, Preparing a windows vista image – Lenovo Secure Managed Client User Manual
Page 32
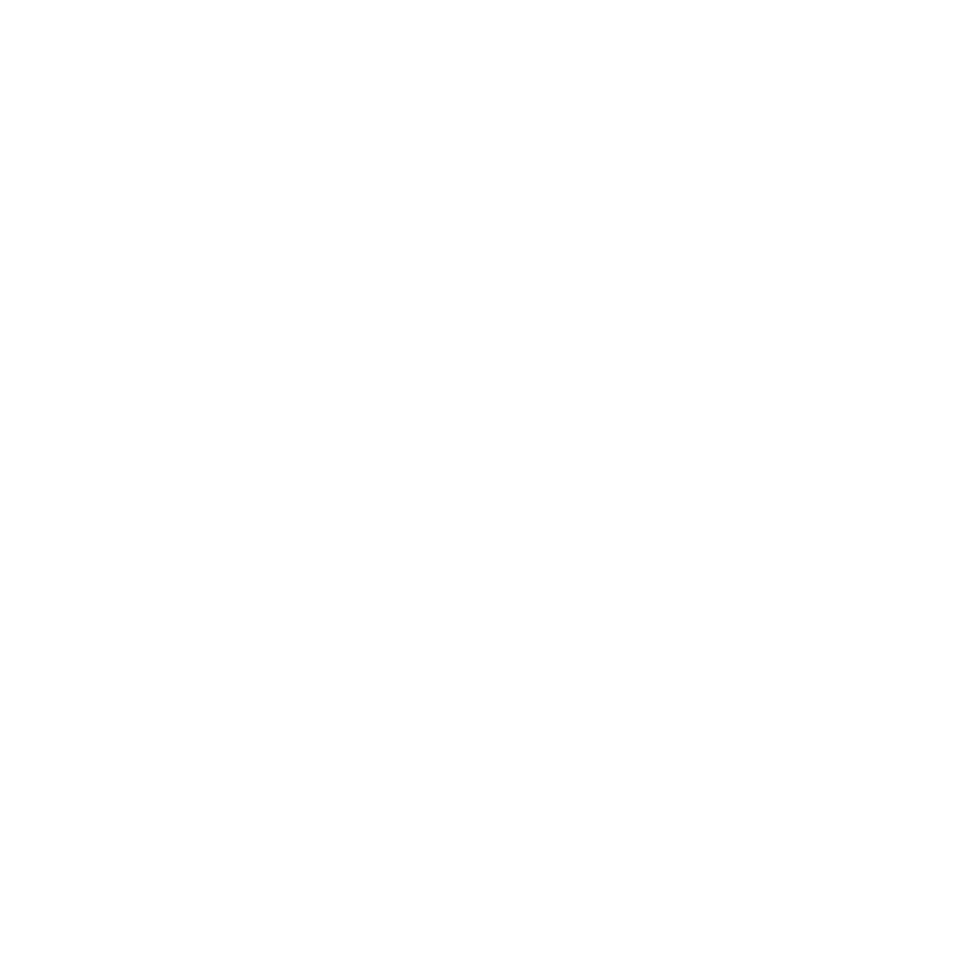
9.
Run the Sysprep.exe file. Check enable mini-setup in the dialog box and
reseal it.
10.
The system will shut down once the Sysprep process completes.
11.
Start the system again back to Windows PE.
12.
Plug in a USB hard disk drive or map a drive to the server to which you will
save your image. Assume it is drive D.
13.
Now capture the image of the computer using ImageX and save it to your
drive D:
Imagex /capture C: D:\myimg\Vista32.wim “SMC Vista32”
Depending on your system and network speed, it usually takes between 20 to
50 minutes to capture the image.
You now have a Secure Managed Client XP .wim file with Secure Managed
Client VNIF drivers to deploy.
Cloning an existing Windows XP image
You have a version of Windows XP that has been running for awhile that has all of
your applications and personal data on it. If you want to run it under Secure
Managed Client, you can try to clone your existing system to Secure Managed
Client. It is not necessary for this image to be sysprepped.
Note:
Since Secure Managed Client Version 2.0 only supports BIOS native mode,
some of the existing windows installations may not be able to be migrated into the
Secure Managed Client environment. To verify whether your system can be
migrated do the following procedure:
v
Backup the client system
v
Make the three registry changes as shown below
v
Reboot and enter BIOS setup
v
Click on Network and set Boot Agent to SMC
v
Reboot the client system.
If the client system boots, the system can be migrated.
If you are using a Lenovo Secure Managed Client PE CD to clone your existing
image to Secure Managed Client, simply follow the CD instructions.
To avoid any problems if you are using your own tool to clone the system, and
you are running SP3, run regedit while logged in as an Administrator. Click on
HKLM\System\CurrentControlSet\Services\PciIde
and modify the Start value
to 0 to enable PciIde, click on HKLM\System\CurrentControlSet\Services\
IntelIde
and modify the start value to 0 to enable IntelIde, and click on
HKLM\System\CurrentControlSet\Services\atapi
and modify the Start value to
0 to enable atapi.
Note:
This assumes that the client machine already has the IDE device driver
installed but disabled by Windows optimization. If the client machine does not
have the driver installed, you need to install the necessary driver to support IDE
boot before you start migration.
Preparing a Windows Vista image
Preparing a Windows Vista image for Secure Managed Client is similar to
deploying a Windows Vista image to a regular system. To deploy a Windows Vista
image to a regular system, do the following:
24
Secure Managed Client Version 2.0 Deployment Guide
