Exiting the lenovo bios setup utility program – Lenovo IdeaCentre A530 User Manual
Page 23
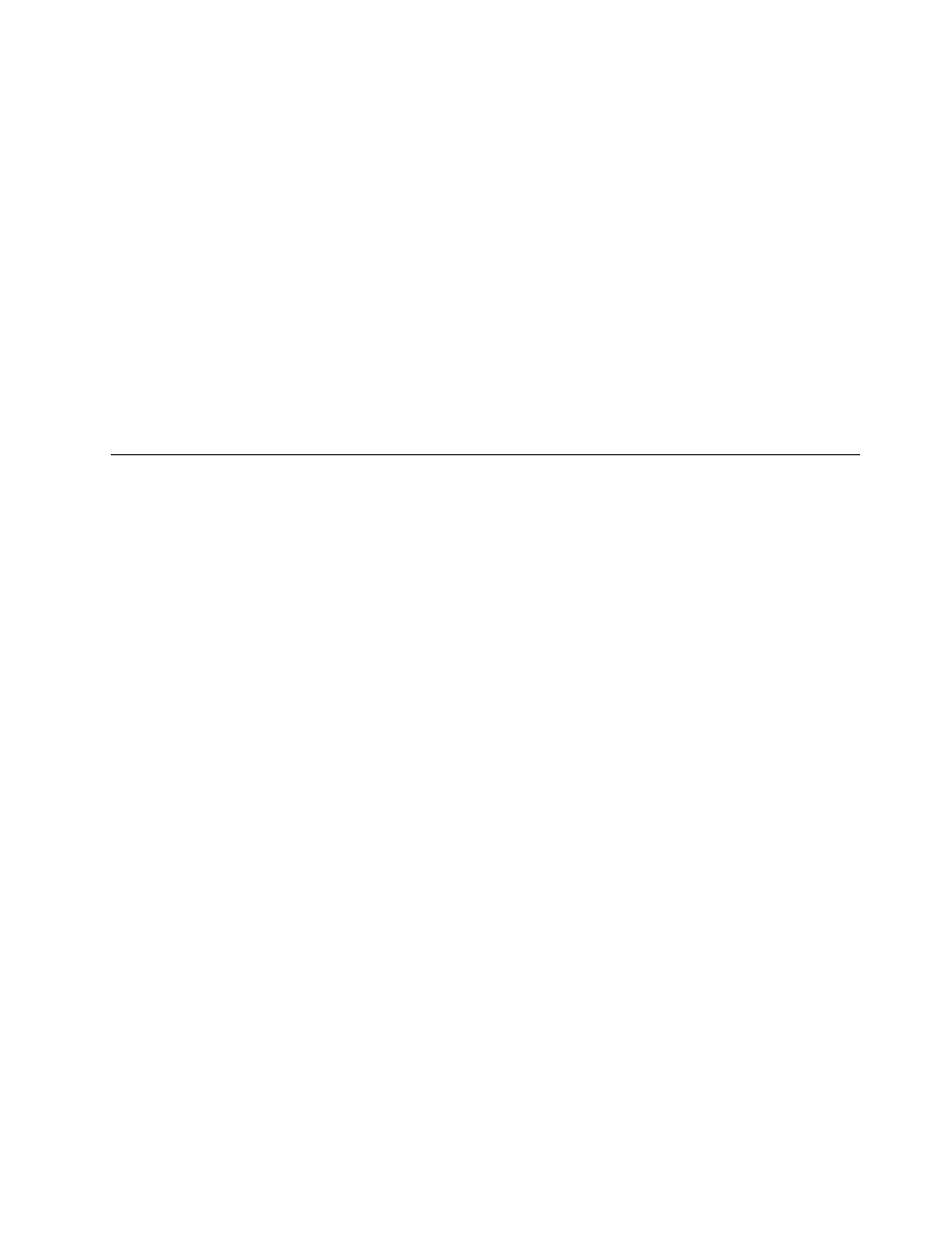
To view or permanently change the configured startup device sequence, do the following:
1. Start the Lenovo BIOS Setup Utility program (see “Starting the Lenovo BIOS Setup Utility program” on
page 13).
2. From the Lenovo BIOS Setup Utility program main menu, select the Startup option.
3. Press the Enter key, and select the devices for the Primary Boot Sequence. Read the information
displayed on the right side of the screen.
4. Use - and ¯ arrows to select a device. Use the <+> or <-> keys to move a device up or down. Use the
<×> key to exclude the device from or include the device in the boot sequence.
5. Return to the Lenovo BIOS Setup Utility program menu and select the Exit option.
6. Select Save Changes and Exit from the menu.
Notes:
a. If you do not want to save the settings, select Discard Changes and Exit from the menu.
b. If you have changed these settings and want to return to the default settings, select Load Optimal
Defaults from the menu.
Exiting the Lenovo BIOS Setup Utility program
After you finish viewing or changing settings, press the Esc key to return to the Lenovo BIOS Setup Utility
program main menu. You might have to press the Esc key several times. Do one of the following:
• If you want to save the new settings, select Save Changes and Exit from the menu. When the Save
& reset window shows, select the Yes button, and then press the Enter key to exit the Lenovo BIOS
Setup Utility program.
• If you do not want to save the settings, select Discard Changes and Exit from the menu. When the
Reset Without Saving window shows, select the Yes button, and then press the Enter key to exit the
Lenovo BIOS Setup Utility program.
Chapter 5
.
Using the Setup Utility
17
