Vaddio ControlVIEW XHD User Manual
Page 13
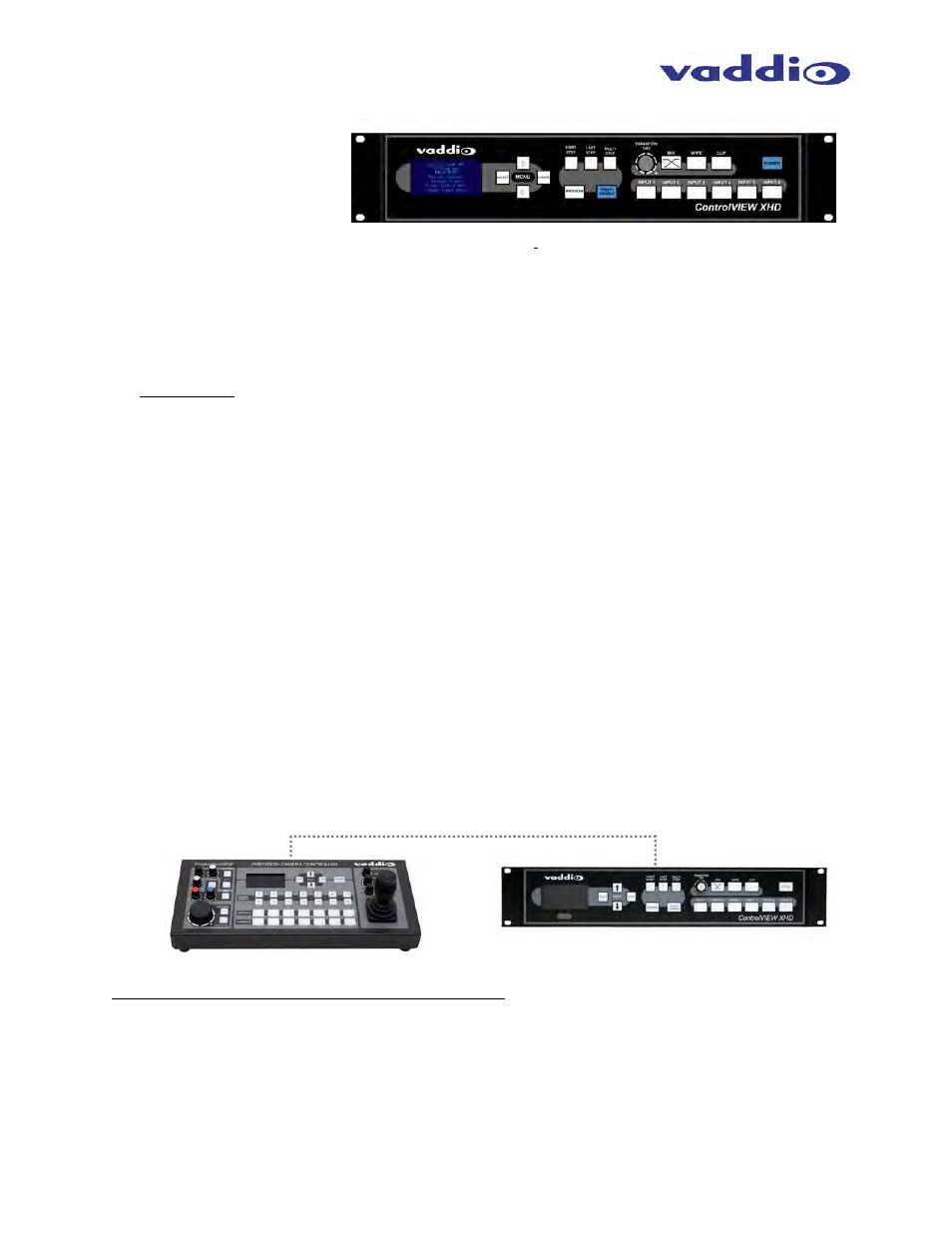
ControlVIEW XHD
ControlVIEW XHD Manual 341-917 Rev. C
Page 13 of 24
Power & Preset Disable
If ControlVIEW XHD is
configured to be used as an
automated, presenter-controlled
system, with the help of trigger
devices, such as StepVIEW
mats, AutoVIEW IR sensors and
other devices that will trigger preset PTZ camera positions
.,
t
he mats, sensors and third-party trigger
devices can be placed at locations, such as podiums, white boards, etc. which allows ControlVIEW XHD
to be run as an automated system. Camera switching and PTZ movements are handled by ControlVIEW
XHD automatically.
Pressing the Preset Disable button on the front panel, or via the IR remote control will disable all trigger
devices (StepVIEW mats, AutoVIEW IR sensors, etc.).
Power Switch
When the Power switch is pressed and held for three seconds, all of the attached cameras will be
placed in standby.
When the system is in stand-by, pressing the Power switch will activate and select default camera
and preset information as defined in the menu. The ControlVIEW XHD will scan the inputs for
camera type and video signal type and configure the system based on how it was programmed.
This can take up to one minute and is normal operation.
Notes: When the camera control ports are changed or reconfigured, the “Rescan Cameras”
option in the menu must be selected and started to rescan the cameras and reload the proper
control codes
.
If only the video inputs are changed, then activate the Rescan Video function in
the Main Menu to reset the video input priorities.
Notes: If new triggers are added or not connected at initial power up you must perform an INIT
TRIGGERS in the system menu.
Using ControlVIEW XHD with Precision Camera Controller
ControlVIEW XHD can also be used as a stand-alone switcher (with or without triggers) connected to
Precision Camera Controller as a low-cost, 6x1 seamless video switcher for installations that require an
operator for some events, but automated operation for other events. Figure 4 shows 6 inputs (four
cameras, a computer and a DVD player) and two outputs (a computer monitor and an LCD projector).
Simply connect the Link Out port of Precision Camera Controller to the Link In port on ControlVIEW XHD
to establish communication between the two products (see the diagram below).
Configuring PTZ Presets for Precision Camera Controller
NOTE: Presets for Precision Camera Controller are stored in memory beyond the presets for the trigger
devices connected to ControlVIEW XHD, and have to be programmed separately. All RS-232 Control
cables for PTZ cameras should be connected to ControlVIEW XHD. When using Precision Camera
Controller, the PRESET DISABLE button should be turned on. Otherwise, trigger devices connected to
ControlVIEW XHD will initiate PTZ cameras and video switching.
LINK OUT
LINK IN
CAT-5 Cable
Note: See Figure 4 for a more detailed wiring diagram
