Why doesn't my mouse work properly – Sony PCV-RZ30GN2 User Manual
Page 198
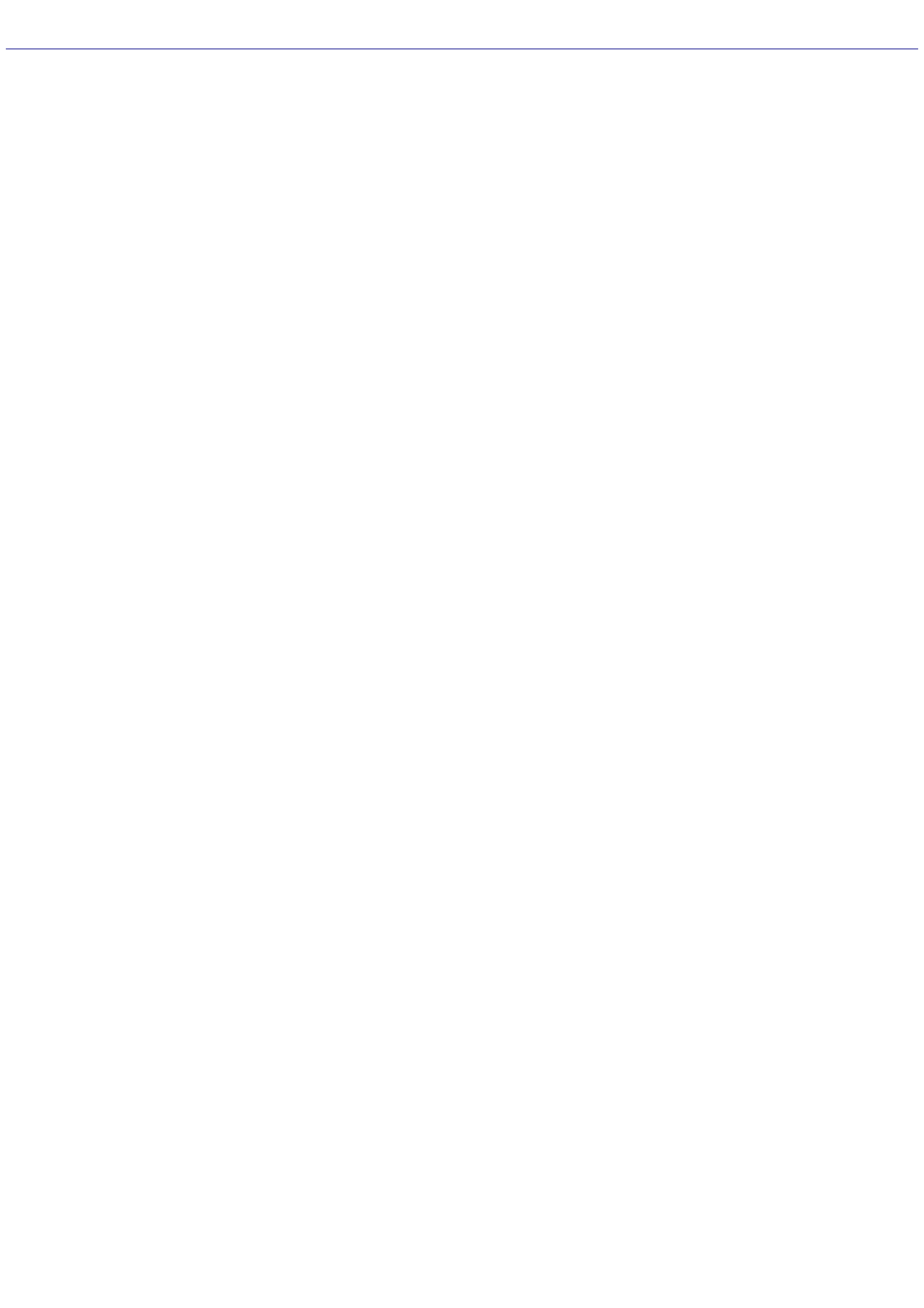
About the Mouse and Keyboard
Why doesn't my mouse work properly?
Confirm that the mouse is plugged securely into the mouse port. If you are using a USB mouse, verify that the
mouse is plugged securely into the appropriate USB port.
Save and close all open applications. Turn off your computer, wait approximately 10 seconds, and then restart your
computer.
If you are using an optical mouse, use an appropriate surface to ensure proper mouse tracking. A good mouse
surface requires a certain amount of detail or texture to enable mouse tracking.
Use surfaces such as plain paper, card stock, or fabric that do not have a lot of repetitive patterning.
Avoid surfaces such as mirrors, smooth glass, or magazines.
Avoid possible damage to easily-scratched surfaces by using a mouse pad.
Avoid surfaces that may damage or soil your optical mouse. Dirt or damage may cause the mouse to
malfunction.
If the cursor is not moving properly, try using the mouse on another mousing surface or using a mouse pad.
If you are using a trackball mouse, there may be dust or dirt inside the mouse mechanism. To clean the mouse,
follow these steps:
Save and close all applications, and turn off your computer.
Turn the mouse upside down.
Remove the mouse ball cover on the back of the mouse by turning clockwise the ring that covers the
mouse ball.
Turn the mouse upright, and drop the mouse ball into your hand.
Using a piece of tape, remove any dust or dirt on the mouse ball and inside the mouse ball socket.
Return the mouse ball to the socket, and replace the mouse ball cover. Secure the cover by turning the
ring counter-clockwise.
The mouse driver(s) may not be working properly. To recover your mouse drivers, see the online guide, VAIO
Recovery Options, for more information.
To access VAIO Recovery Options, follow these steps:
Click Start in the Windows
®
taskbar and click Help and Support.
From the VAIO Help And Support Center menu, click VAIO Recovery Options.
Page 198
