Change storage settings for recorded tv – Sony PCV-RZ46G User Manual
Page 243
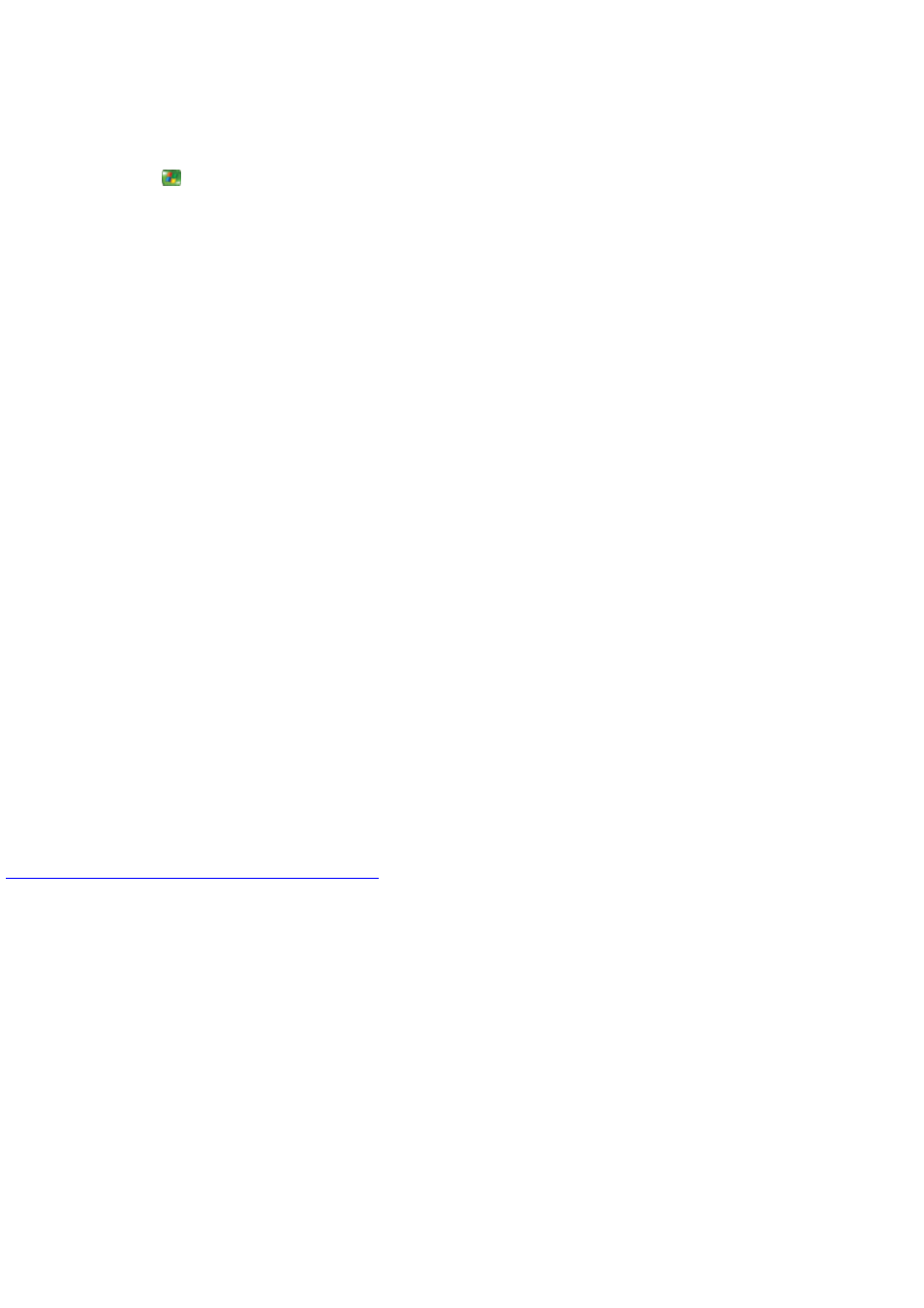
Change storage settings for Recorded TV
In storage settings, you can indicate which drive and how much of that drive is allocated for Recorded TV storage. You can also change
the default quality setting for each recording.
1.
Press the START
button on the remote, and then select Settings.
2.
Select TV.
3.
Select Recorder.
4.
Select Recorder storage.
5.
Use the +/- buttons on the screen to bring the recorder storage setting selections into focus. Detailed information on each option
is listed below.
Option
Description
Record on driv e
Select which drive Media C enters stores Recorded TV on. For Recorded TV
storage, Media C enter does not support removable drives, network drives, or drives with less than 5GB of disk space.
Disk allocation
Set the percentage of the storage drive which Media C enter can use to store
Recorded TV. Recorded TV never uses more space than you have allocated.
Recording quality
Select from the following options to indicate the desired image quality: F air,
Good, Better, or Best. The image quality determines how large the file size is on the hard disk. For example, the default option
of Best quality records TV with the clearest and most detailed image and creates the largest file size on your hard disk.
Maximum recording time
Displays the total recording time possible. The maximum recording time is
computed based on your disk allocation, drive size, and default record quality selections.
Unused recording time
Displays the actual amount of recording time currently available on the drive that
you selected. The unused recording time is computed based on your disk allocation, drive size, and default record quality
selections minus disk space currently in use.
6.
7.
Once you have completed your selections, select Sav e to apply the settings and return to the Recorder Settings page.
© 2000-2003 Microsoft C orporation. All rights reserved.
Page 243
