Upgrading the control card firmware via an ip – AMX NetLinx Integrated Controllers NI-3000 User Manual
Page 57
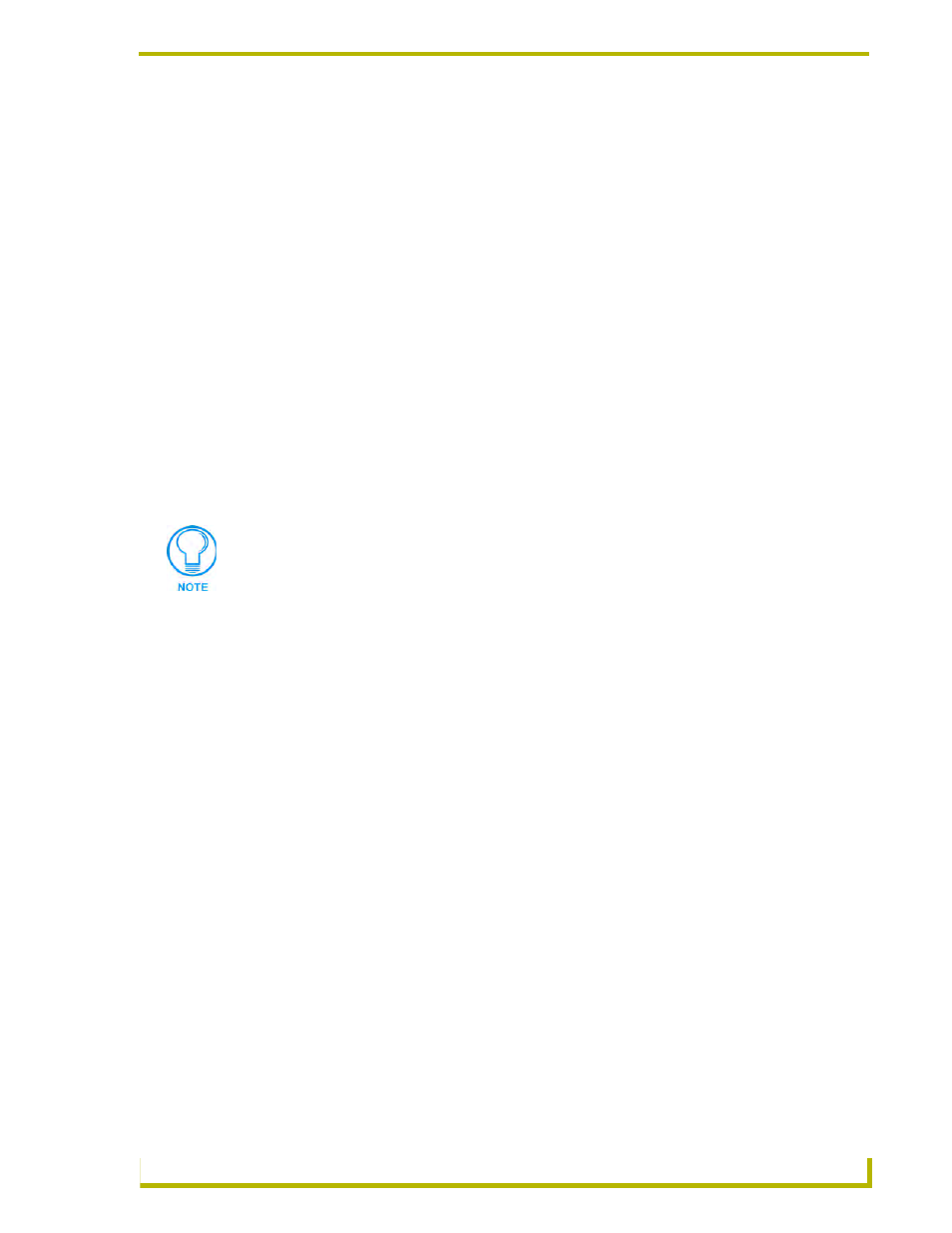
Configuration and Firmware Update
51
NetLinx Integrated Controllers
10. Right-click the System number and select Refresh System. This establishes a new connection
to the System and populates the list with the current devices (and their firmware versions) on
your system.
Upgrading the Control Card Firmware via an IP
Before beginning with this section, verify the Integrated Controller’s on-board Master has been
updated with the latest firmware and that the NetLinx cards are securely inserted into the NI-4000
(refer to the Installing NetLinx Control Cards (NI-4000 Only) section on page 29).
1.
Repeat the communication setup procedures outlined within the Upgrading the NI Controller
Firmware via an IP section on page 48.
2.
Click on the OnLine Tree tab in the Workspace window to view the devices on the System.
The default System value is one (1).
3.
Right-click on the Empty Device Tree/System entry and select Refresh System to establish a
new connection to the System’s Master and refresh the list with online system devices.
4.
After the Communication Verification dialog window verifies active communication between
the PC and the Master, verify the NetLinx Control Cards appear in the OnLine Tree tab of the
Workspace window.
5.
Verify you have downloaded the latest NetLinx Control Card firmware (KIT) file to a known
location.
6.
Select Tools > Firmware Transfers > Send to NetLinx Device from the Main menu to open
the Send to NetLinx Device dialog (FIG. 34). Verify the target’s Device and System numbers
matches the value listed within the System folder in the Workspace window.
7.
Select the Control Card’s KIT file from the Files section (FIG. 34).
8.
Enter the System number associated with the desired Master (listed in the Workspace window).
9.
Enter the Device number of the target NetLinx Control Card.
10. Click the Reboot Device checkbox to reboot the on-board Master after the firmware update to
the NetLinx Control Card is complete.
11. Click Send to begin the transfer. The file transfer progress is indicated on the bottom-right of
the dialog (FIG. 33).
12. Click Close once the download process is complete.
If the control card firmware is not up to date; download the latest firmware file from
www.amx.com > Tech Center > Downloadable Files > Firmware Files >
NXC-XXX.
In this example, the NXC-VOL card contains out-of-date firmware and requires build
1.00.09.
