Pppoe connections – Apple G4 17-inch User Manual
Page 97
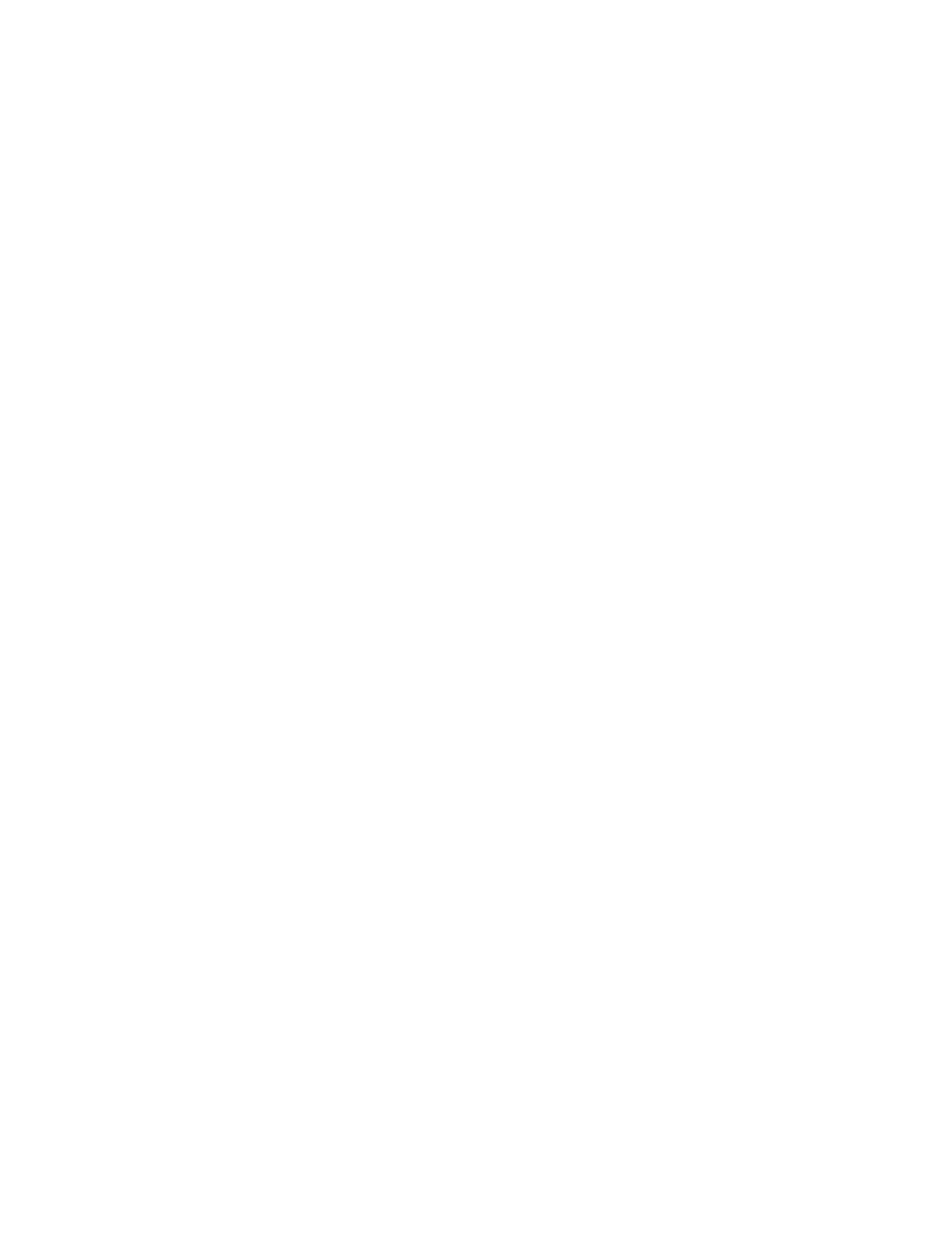
Connecting to the Internet
97
Check the cables and power supplies
Make sure all modem cables are firmly plugged in, including the modem power cord, the
cable from the modem to the computer, and the cable from the modem to the wall jack.
Check the cables and power supplies to Ethernet hubs and routers.
Cycle the power and reset the modem hardware
Cycle the power on your DSL or cable modem by turning it off for a few minutes then
turning it back on. Some ISPs recommend that you unplug the modem’s power cord. If your
modem has a reset button, you can press it either before or after cycling the power.
PPPoE Connections
If you are unable to connect to your Internet service provider using PPPoE, first check the
cables and power supplies, then cycle the power and reset the modem hardware.
Check System Preferences settings
Use System Preferences in the Apple menu to verify that you’ve selected PPPoE and to
verify your
m account information
m TCP/IP settings
m primary network interface is set to Built-in Ethernet
Next, follow these steps:
1
Choose Apple (K) > System Preferences.
2
Click Network.
3
In the Show pop-up menu, choose Network Port Configurations.
4
Drag Built-in Ethernet to the top of the Port Configurations list.
5
In the Show pop-up menu, choose Built-in Ethernet.
6
Click the PPPoE tab.
7
Select “Connect using PPPoE.”
8
Check the Account Name field to be sure you have entered the correct information from
your ISP.
9
Retype your password if you chose to save your password, to be sure it is correct.
10
Click the TCP/IP tab. Follow your ISP’s instructions for setting up this pane.
11
Click Apply Now.
