2 the xrandr tool, 3 fn‑f5 button – Acer 3400LMI User Manual
Page 18
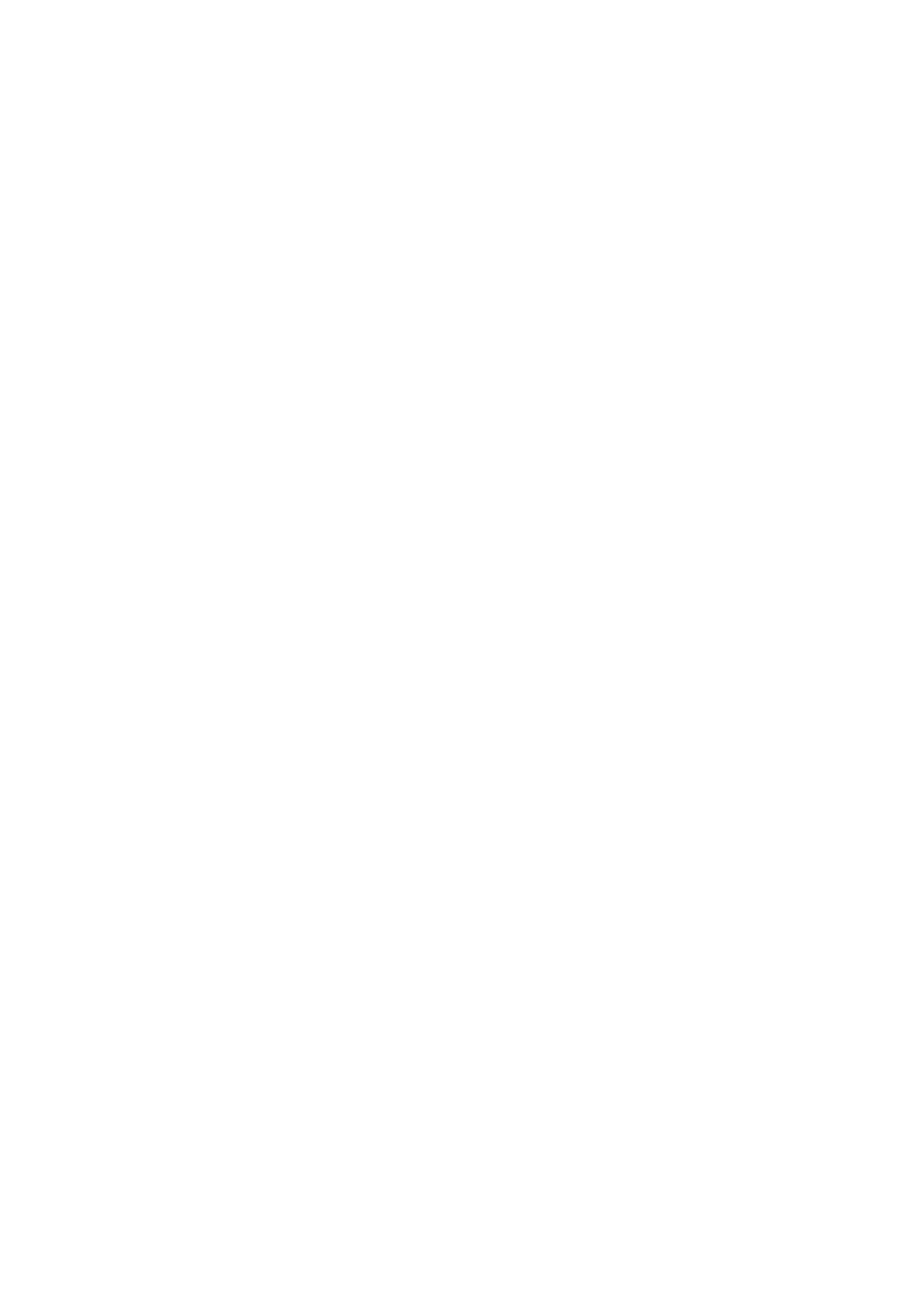
F8x86_64 on the Acer Ferrari 3400LMi
1280x720 60.0
1024x768 60.0
800x600 60.3
640x480 59.9
Svideo disconnected (normal left inverted right x axis y axis)
In the xrandr q output above we see that the new virtual screen size is
recognized in the maximum value. Furthermore, we see our three supported
outputs, VGA0 (external display), LVDS (internal display), Svideo (TVout). For
the report above an external monitor is connected but not activated. Still
xrandr q reports its supported modes. Neat!
10.2.2 The xrandr tool
It is highly recommended that you read through the man page for xrandr and
play with it a bit to get to know it. A good place to start is at the debian wiki
It is a great tool that you
most likely will find useful. Connect an external monitor and try the following
commands.
Get a full report of the current status by:
# xrandr verbose
Activate the external monitor with its default mode and mirror the internal
display:
# xrandr output VGA0 auto
Put the external monitor to the left of the internal panel with:
# xrandr output VGA0 leftof LVDS
Change resolution and refresh rate of the external monitor:
# xrandr output VGA0 mode 1024x768 rate 60
Turn off the external monitor:
# xrandr output VGA0 off
Set the TVoutput in PAL mode instead of the default NTSC:
# xranrd output Svideo set tv_standard pal
10.2.3 Fn-F5 button
Once the virtual screen is configured and we feel confident in xrandr, it is time to
focus on the FnF5 special button. By default it does nothing, but now we have
the tools to configure it the way we want it to work.
First the FnF5 button needs to be recognized, so please refer to the section
8 Special keys & buttons above for the basic setup of the FnF5 button. After that
18
