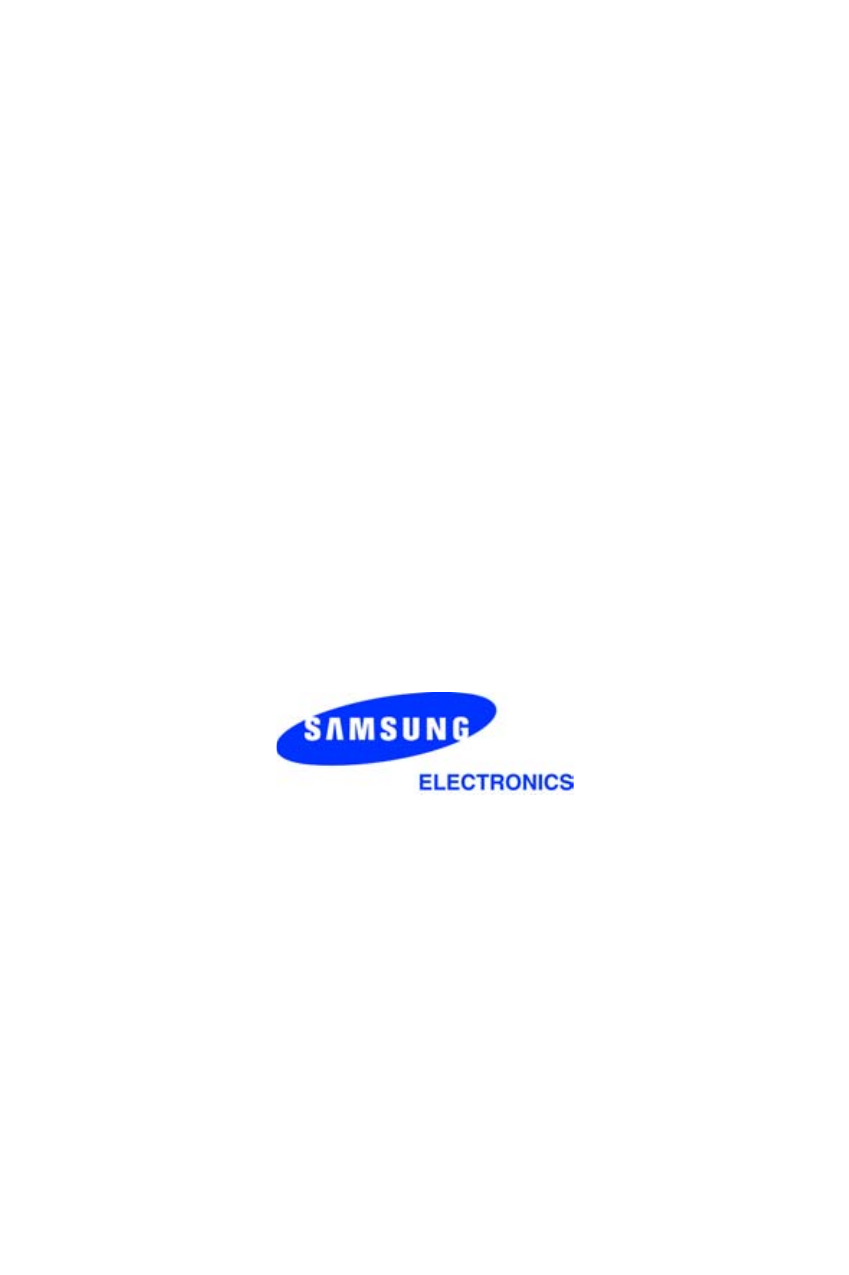Samsung SGH-E317CSACIN User Manual
Sgh-e317 portable digital telephone user manual
Table of contents
Document Outline
- Intellectual Property
- Samsung Telecommunications America, L.P.
- Unpacking
- Your Phone
- Getting Started
- Installing the SIM Card
- 1. If necessary, turn off the phone by holding down the key until the power-off image displays.
- 2. Remove the battery. To do so:
- 3. Slide the SIM card into the SIM card socket so that it locks the card into place. Make sure the gold contacts of the card face into the phone.
- 4. Replace the battery so that the tabs on the end align with the slots at the bottom of the phone.
- 5. Press the battery until it clicks into place. Make sure that the battery is properly installed before switching the phone on.
- 1. If necessary, turn off the phone by holding down the key until the power-off image displays.
- Charging a Battery
- Switching the Phone On/Off
- 1. Open the folder.
- 2. Press and hold the key until the phone switches on.
- 3. If the phone asks you to enter the phone password, enter the password and press the OK soft key. The phone password is factory set to “00000000.” For further details, see “Change Password” on page 159.
- 4. If the phone asks for a PIN, enter the PIN and press the OK soft key. For further details, see “Change PIN” on page 159.
- 5. When you wish to switch the phone off, press and hold the key until the power-off image displays.
- 1. Open the folder.
- Installing the SIM Card
- Call Functions
- Making a Call
- Adjusting the Volume
- Answering a Call
- Viewing Missed Calls
- Quickly Switching to Silent Mode
- Selecting Functions and Options
- Phonebook
- Storing a Number with a Name
- 1. Enter the number you want to store.
- 2. To save the number, press the Save soft key.
- 3. Select an icon to identify the category of the number to be stored. Three categories are available:
- 4. Choose either SIM Memory or Phone Memory to store the number.
- 5. Enter a name and press the OK soft key.
- 6. Press the OK soft key to store the name and number. The new Phonebook entry displays.
- 1. At the idle screen, press the Name soft key.
- 2. Scroll to New Entry by pressing the Up or Down key and press the Select soft key.
- 3. Select an icon to identify the category of the number to be stored by pressing the Left or Right key, and press the Select soft key.
- 4. Choose either SIM Memory or Phone Memory to store the number.
- 5. Enter a name and press the OK soft key.
- 6. Enter a number or address you want to store and press the Save soft key.
- 1. Enter the number you want to store.
- Using Phonebook Entry Options
- Dialling a number from Phone Book
- 1. In Idle mode, enter the location number for the phone number you want to dial and press the key.
- 1. In Idle mode, press and hold the 0 key. A + appears.
- 1. At the idle screen, press the Name soft key.
- 1. When the idle screen displays, press the Name soft key.
- 2. Scroll to Group Search by pressing the Up or Down key and press the Select soft key. You are asked to enter a group name.
- 3. Enter the first few letters of the group name that you wish to find.
- 4. Scroll to the group you want by pressing the Up or Down key and press the View soft key.
- 5. Once you have found the entry, press the key to dial the number, or press the Options soft key to access the Phonebook entry options; for further details, see page 41.
- Editing a Caller Group
- 1. When the idle screen displays, press the Name soft key.
- 2. Scroll to Group Edit by pressing the Up or Down key and press the Select soft key.
- 3. Scroll through the group list by pressing the Up or Down key.
- 4. When the group you want highlights, press the Options soft key.
- 5. Select each option and change the settings, as required. The following options are available:
- 6. When you are finished, press the or key.
- 1. When the idle screen displays, press the Name soft key.
- Speed-dialing
- 1. At the idle screen, press the Name soft key.
- 2. Scroll to Speed Dial by pressing the Up or Down key and press the Select soft key.
- 3. Select the key to which you wish to assign the speed-dialing number, from the - keys, and press the OK soft key.
- 4. Select a Phonebook entry and press the View soft key.
- 5. Select a number if the entry has more than one number, by pressing the Up or Down key and press the Select soft key.
- 6. Once you have assigned a number to the selected key, you can use the following options by pressing the Options soft key:
- 7. When you are finished, press the or key.
- 1. At the idle screen, press the Name soft key.
- Checking the Memory Status
- Deleting All of the Phone Book Entries
- 1. When the idle screen displays, press the Name soft key.
- 2. Scroll to Delete All by pressing the Up or Down key and press the Select soft key or key.
- 3. To place a check mark by the memory location you want to empty, All, SIM Memory, or Phone Memory, press the key.
- 4. Press the Delete soft key to delete the entries in the selected memory location.
- 5. Enter the phone password and press the OK soft key or key.
- 6. When the confirmation message appears, press the Yes soft key or key.
- 7. When you have finished, press the key.
- 1. When the idle screen displays, press the Name soft key.
- Using the Service Dialing Numbers
- Storing a Number with a Name
- Entering Text
- Changing the Text Input Mode
- Using T9 Mode
- Using the Upper/Lower-Case Alphabet Mode
- Using Number Mode
- Using Symbol Mode
- Options During a Call
- Using the Menu Functions
- Putting a Call on Hold
- Switching the Microphone Off (Mute)
- Muting/Sending Key Tones
- Sending Sequence of DTMF Tones
- Searching for a Number in Phonebook
- Call Waiting
- Making a Multi-party Call
- 1. Call the first participant in the normal way.
- 2. Call the second participant in the normal way. The first call is automatically put on hold.
- 3. To join the first participant to the multi-party call, press the Options soft key and select Join. Press the OK soft key.
- 4. To add a new person to the multi-party call, call the person in the normal way and then press the Options soft key. Select the Conference option and press the OK soft key.
- 1. Press the Options soft key and choose the Select one option. Press the OK soft key.
- 1. Press the Options soft key and choose the Select one option. Press the OK soft key.
- 1. Call the first participant in the normal way.
- Using the Menus
- Recent Calls
- Messaging
- Text Messages
- 1. When the Message icon () appears, you have received new text messages. When the memory is full, an error message displays and you cannot receive any new messages. Use the Delete option in each message box to delete obsolete messages.
- 1. Select a message from the list and press the View soft key or the key to read the message contents.
- 1. Select a message from the list and press the View soft key or the key to read the message contents.
- 1. Create your message.
- 2. When you finish entering your message, press the Options soft key or the key. The following options are available:
- 3. Select Send Only or Save and Send, and press the Select soft key or the key.
- 4. If you select a save option, select a location and press the OK soft key or the key.
- 5. If you select the Save and Send option, enter a destination number and press the OK soft key or the key. The message is sent.
- 6. Press the OK soft key or the key to confirm. Otherwise, press the Exit soft key to return to the text message screen.
- 1. Create your message.
- Delete All
- Multimedia Messages
- 1. Press the View soft key to view the message.
- 1. Select a message and press the Select soft key to view the message.
- 1. Select a message and press the Select soft key to view the message contents.
- 1. Enter the subject of your message and press the OK soft key or the key.
- 2. When Add Here highlights, press the Options soft key or the key and add the message contents using one of the following options:
- 3. When the added content displays, press the Down key to highlight Add Here.
- 4. Repeat steps 2 and 3 until you finish creating your message.
- 5. If you want to change the added items, press the Up or Down key to highlight one and press the Options soft key. The following options are available:
- 6. When you finish creating the message, choose Send from the options and press the Select soft key.
- 7. Select a destination type, To, Cc or Bcc and press the Select soft key.
- 8. Choose one of the following options and press the Select soft key:
- 9. If you want to send the message to multiple destinations, select Add Destination and press the Select soft key.
- 10. Repeat steps 7 to 10. You can enter up to 11 destinations.
- 11. If you want to edit the destinations, select one and press the Select soft key. You can change or delete it.
- 12. When you are finished entering the destinations, select Send Message and press the Select soft key. Your phone sends the message.
- 1. Scroll through the template list using the Up and Down keys.
- Delete All
- Memory Status
- Instant Messaging (IM)
- Send an Instant Message
- Conversations
- Blocked List
- Saved history
- Sign Off
- Conversations
- Blocked List
- Saved history
- Disconnect
- E-Mail Messages
- 1. Press the Select soft key when Check E-Mail highlights.
- 2. Select the e-mail account from which you want to retrieve e- mails and press the Select soft key.
- 3. Scroll to an e-mail from the list and press the Select soft key.
- 4. Press the Options soft key.
- 5. Select Retrieve and press the Select soft key.
- 6. To scroll through the text, press the Up or Down key.
- 1. Select an e-mail from the list and press the Select soft key to read it.
- 1. Enter the subject of your e-mail and press the OK soft key or key.
- 2. Enter the e-mail text and press the Options soft key or key.
- 3. Press the Up or Down key to select an option and press the Select soft key or key.
- 4. When you are finished creating the e-mail, choose Send from the options and press the Select soft key or key.
- 5. Select a destination type, To, Cc or Bcc and press the Select soft key or key.
- 6. Choose one of the following options and press the Select soft key:
- 7. Enter an e-mail address and press the OK soft key, or select one from the Phone Book or Recent Log list and press the Select soft key or key.
- 8. To add another address, select To, Cc or Bcc and press the Select soft key or key.
- 9. When there is an e-mail address already entered in the selected destination type, press the Select soft key when Add Destination highlights. Repeat from steps 6 to 8.
- 10. When you are finished adding the destinations, press the Select soft key or key when Send E-Mail highlights.
- 1. Press the Select soft key when Check E-Mail highlights.
- Push Message
- E-Mail Messages
- Text Messages
- Network Services
- Call Forwarding
- Call Barring
- 1. Select a call barring option by pressing the Up or Down key and then press the Select soft key.
- 2. Select the type of calls, voice or data, by pressing the Up or Down key and then press the Select soft key.
- 3. Press the Activate soft key to confirm your settings.
- 4. Enter your call barring password supplied by your service provider.
- 5. Select the call barring option to be deactivated.
- 6. Select the type of calls to which this option applies.
- 7. Press the Deactivate soft key.
- 8. Enter your call barring password supplied by your service provider.
- 1. Select a call barring option by pressing the Up or Down key and then press the Select soft key.
- Call Waiting
- Network Selection
- Caller ID
- Closed User Group (CUG)
- Camera
- MEdia Mall
- Sound Settings
- Applications
- Alarm
- 1. Choose the type of alarm to be set and press the Select soft key or the key.
- 2. Enter the time for the alarm to sound.
- 3. Press the OK soft key or the key..
- 4. Choose AM or PM using the Up and Down keys and press the OK soft key or the key.
- 5. If you select Wake-up Call in step 1, select the repeat option, Monday to Friday or Monday to Saturday and press the Select soft key or the key.
- 1. Choose the type of alarm to be set and press the Select soft key or the key.
- Calendar
- 1. Select a date on the calendar, using the Navigation keys.
- 2. Press the soft key.
- 3. Enter your memo and then press the OK soft key or the key.
- 4. If you want the alarm to ring on the chosen day, press the Yes soft key or the key.
- 5. If you pressed the Yes soft key or the key, set the time for the alarm and press the OK soft key or the key.
- 6. Select either AM or PM and press the Select soft key.
- 1. Select a date on the calendar, using the Navigation keys.
- Time & Date
- Calculator
- To Do List
- Voice Memo
- 1. To start recording, press the Record soft key.
- 2. Record a memo by speaking into the microphone.
- 3. When you press the Stop soft key or if the recording time expires, the following options display:
- 4. To save the memo, choose Save from the options and press the Select soft key.
- 5. Press the C key to clear the default name, if necessary, and enter a name for the memo.
- 6. Press the OK soft key.
- 7. Press the Options soft key to use the following memo options:
- 8. To exit, press the C or key.
- 1. To start recording, press the Record soft key.
- Currency Exchange
- Alarm
- My MEdia
- Phone Settings
- Solving Problems
- Access Codes
- Health and Safety Information
- Exposure to Radio Frequency (RF) Signals
- For Body Operation
- Precautions When Using Batteries
- Road Safety
- 1. Get to know your wireless phone and its features, such as speed dial and redial. If available, these features help you to place your call without taking your attention off the road.
- 2. When available, use a hands-free device. If possible, add an extra layer of convenience and safety to your wireless phone with one of the many hands-free accessories available today.
- 3. Position your wireless phone within easy reach. Be able to access your wireless phone without removing your eyes from the road. If you get an incoming call at an inconvenient time, let your voice mail answer it for you.
- 4. Let the person you are speaking with know you are driving; if necessary, suspend the call in heavy traffic or hazardous weather conditions. Rain, sleet, snow, ice and even heavy traffic can be hazardous.
- 5. Do not take notes or look up phone numbers while driving. Jotting down a To Do list or flipping through your phonebook takes your attention away from your primary responsibility, driving safely.
- 6. Dial sensibly and assess the traffic; if possible, place calls when you are not moving or before pulling into traffic. Try to...
- 7. Do not engage in stressful or emotional conversations that may be distracting. Make the people with whom you are talking aware that you are driving and suspend conversations that have the potential to divert your attention from the road.
- 8. Use your wireless phone to call for help. Dial the emergency number in the case of fire, traffic accident or medical emergencies. Remember, it is a free call on your wireless phone!
- 9. Use your wireless phone to help others in emergencies. If you see a car accident, crime in progress or other serious emergency where lives are in danger, call the emergency number, as you would want others to do for you.
- 10. If you see a broken-down vehicle posing no serious hazard, a broken traffic signal, a minor traffic accident where no one ap...
- 1. Get to know your wireless phone and its features, such as speed dial and redial. If available, these features help you to place your call without taking your attention off the road.
- Operating Environment
- Electronic Devices
- Potentially Explosive Environments
- Emergency Calls
- Other Important Safety Information
- Care and Maintenance
- Acknowledging Special Precautions and the FCC and Industry Canada Notice
- Appendix A: CERTIFICATION INFORMATION (SAR)
- Appendix B: Guide to Safe and Responsible Wireless Phone Use
- 1. Get to know your wireless phone and its features such as speed dial and redial. Carefully read your instruction manual and le...
- 2. When available, use a hands free device. A number of hands free wireless phone accessories are readily available today. Wheth...
- 3. Position your wireless phone within easy reach. Make sure you place your wireless phone within easy reach and where you can g...
- 4. Suspend conversations during hazardous driving conditions or situations. Let the person you are speaking with know you are dr...
- 5. Do not take notes or look up phone numbers while driving. If you are reading an address book or business card, or writing a “...
- 6. Dial sensibly and assess the traffic; if possible, place calls when you are not moving or before pulling into traffic. Try to...
- 7. Do not engage in stressful or emotional conversations that may be distracting. Stressful or emotional conversations and drivi...
- 8. Use your wireless phone to call for help. Your wireless phone is one of the greatest tools you can own to protect yourself an...
- 9. Use your wireless phone to help others in emergencies. Your wireless phone provides you a perfect opportunity to be a “Good S...
- 10. Call roadside assistance or a special wireless non-emergency assistance number when necessary. Certain situations you encoun...
- 1. Get to know your wireless phone and its features such as speed dial and redial. Carefully read your instruction manual and le...
- Appendix C: Consumer Update on Wireless Phones
- 1. What kinds of phones are the subject of this update?
- 2. Do wireless phones pose a health hazard?
- 3. What is FDA’s role concerning the safety of wireless phones?
- 4. What is FDA doing to find out more about the possible health effects of wireless phone RF?
- 5. What steps can I take to reduce my exposure to radio frequency energy from my wireless phone?
- 6. What about children using wireless phones?
- 7. Do hands-free kits for wireless phones reduce risks from exposure to RF emissions?
- 8. Do wireless phone accessories that claim to shield the head from RF radiation work?
- 9. What about wireless phone interference with medical equipment?
- 10. What are the results of the research done already?
- 11. What research is needed to decide whether RF exposure from wireless phones poses a health risk?
- 12. Which other federal agencies have responsibilities related to potential RF health effects?
- 1. What kinds of phones are the subject of this update?
- Standard Limited Warranty
- Glossary
- Index