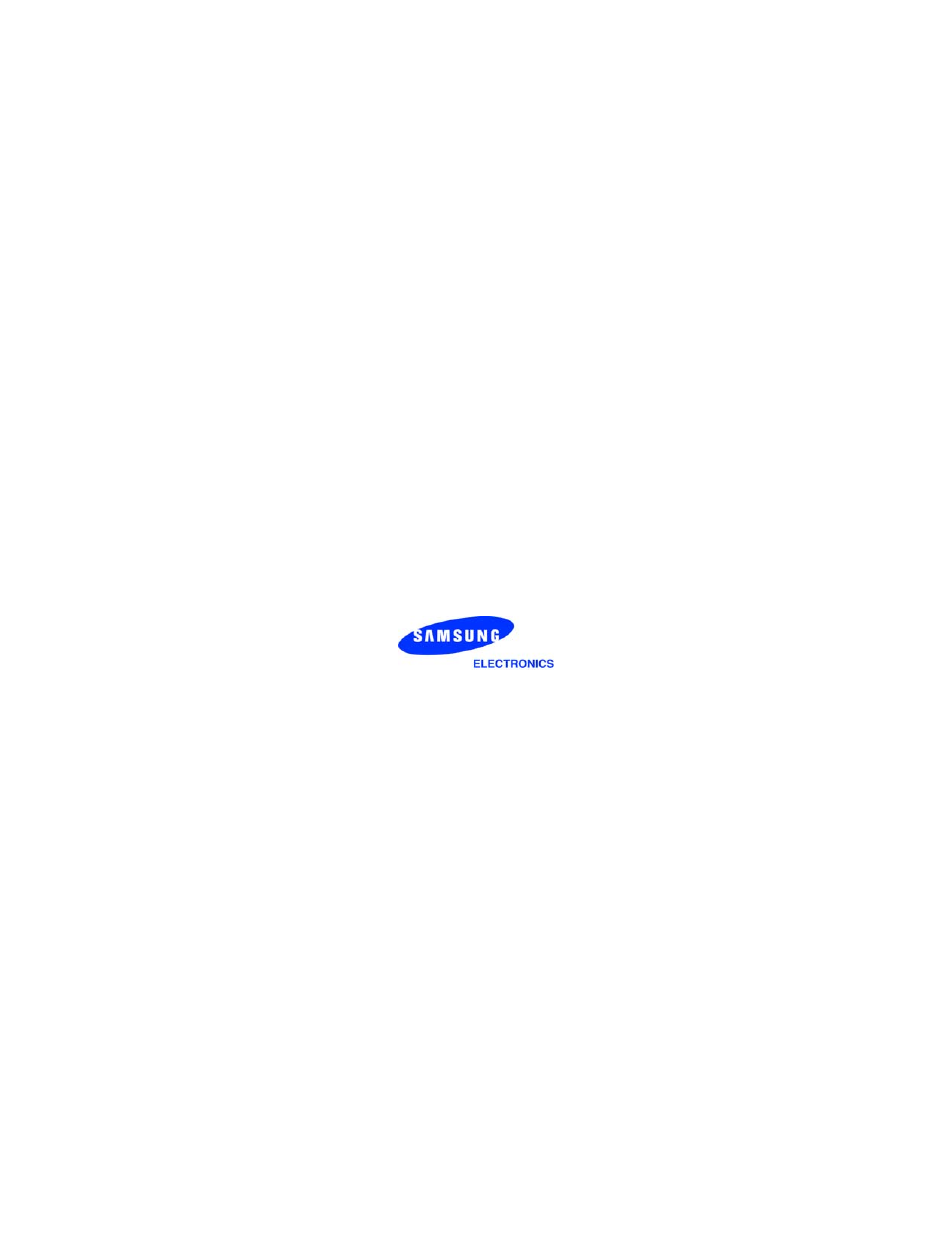Samsung SGH-X426ZSAAWS User Manual
Sgh-x426 user manual
Table of contents
Document Outline
- SGH-x426
- User Manual
- Please read this manual before operating your phone, and keep it for future reference.
- All Intellectual Property, as defined below, owned by or which is otherwise the property of Samsung or its respective suppliers ...
- 1130 E. Arapaho Road Richardson, TX 75081 Tel: 972-761-7000 Fax: 972-761-7001
- 1601 E. Plano Parkway Suite 150 Plano, TX 75047 Tel: 888-987-HELP (4357) Fax: 972-761-7501
- ©2003 Samsung Telecommunications America. All rights reserved. No reproduction in whole or in part allowed without prior written approval. Samsung is a registered trademark of Samsung Electronics America, Inc. and its related entities.
- Contents
- Unpacking 5
- Your Phone 6
- Getting Started 14
- Call Functions 20
- Selecting Functions and Options 28
- Phonebook 30
- Entering Text 40
- Options During a Call 47
- Using the Menus 53
- Messages 60
- Call Records 72
- Sound Settings 75
- Phone Settings 80
- Organizer 90
- Network Services 101
- Funbox 106
- Solving Problems 117
- Access Codes 120
- Health and Safety Information 124
- Standard Limited Warranty 150
- Glossary 157
- Index 162
- Quick Reference Card 167
- Unpacking
- Your Phone
- Getting Started
- Installing the SIM Card
- 1. If necessary, switch off the phone by holding down .
- 2. Remove the battery:
- 3. Slide the SIM card into the SIM card socket.
- 4. Place the battery so that the tabs on the end align with the slots at the bottom of the phone.
- 5. Press the battery until it clicks into place. Make sure the battery is properly installed before switching the phone on.
- Charging a Battery
- 1. With the battery installed, plug the connector into the jack at the bottom of the phone.
- 2. Plug the adapter into a standard AC wall outlet.
- 3. When the battery is charged, unplug the adapter from the outlet. Press the gray tabs on both sides of the connector to disconnect the adapter from the phone.
- Switching the Phone On/Off
- Installing the SIM Card
- Call Functions
- Making a Call
- Adjusting the Volume
- Answering a Call
- Viewing Missed Calls
- 1. Press the View soft key.
- 2.
- 1. Press the Options soft key.
- 2. Press the Up or Down navigation key to highlight the Edit Number option.
- 3. Press the Select soft key.
- 4. Change the phone number.
- 5.
- 1. Press the Options soft key.
- 2. Press the Up or Down navigation key to highlight the Delete option.
- 3. Press the Select soft key.
- Quickly Switching to Silent Mode
- Selecting Functions and Options
- Phonebook
- Storing a Number with a Name
- 1. Enter the number you want to store.
- 2. To save the number, press the Save soft key.
- 3. Select an icon that identifies the category of the number, then press the Select soft key. Options are:
- 4. Enter a name and press the OK soft key.
- 5. Press the right soft key, labeled To Card or To Phone, to switch between phone and SIM card memory.
- 6. If you do not want to save the number and name in the suggested location, press to clear the location. Enter the preferred location using the number keys.
- 7. Press the OK soft key to store the name and number.
- 8.
- 1. At the idle screen, press the Ph. Book soft key.
- 2. Use the Up and Down keys to highlight New Entry and press the Select soft key.
- 3. Use the Left and Right navigation keys to select a category and press the Select soft key.
- 4. Enter a name and press the OK soft key.
- 5. Enter a number or address you want to store and press the Save soft key.
- 6. Continue the procedure from step 5 on page 31 to store the number.
- Using Phonebook Entry Options
- Searching for a Number in Phonebook
- 1. At the idle screen, press the Ph. Book soft key.
- 2. Press the Select soft key when Search highlights. You are asked to enter a name.
- 3. Enter the first few letters of the name that you wish to find. The Phonebook entries display.
- 4.
- 5. Press to dial the number, or press the Options soft key to access Phonebook entry options. See “Using Phonebook Entry Options” on page 33.
- 1. At the Idle screen, press the Ph. Book soft key.
- 2. Use the Up or Down navigation key to scroll to Group Search.
- 3. Press the Select soft key. You are asked to enter a group name.
- 4. Enter the first few letters of the group you want to find. The caller groups display.
- 5. Use the Up or Down navigation key to select the group you want, then press the View soft key. Phonebook entries in the caller group display.
- 6.
- 6. Press to dial the number, or press the Options soft key to access Phonebook entry options. See “Using Phonebook Entry Options” on page 33.
- Editing a Caller Group
- 1. At the Idle screen, press the Ph. Book soft key.
- 2. Use the Up or Down navigation key to scroll to Group Edit and press the Select soft key.
- 3. Highlight the group you want using the Up or Down navigation key and press the Options soft key.
- 4. Change settings as required. The following options are available:
- 5. When you are finished, press or .
- Speed-dialing
- 1. From the idle screen, press the Ph. Book soft key.
- 2. Use the Up or Down navigation key to scroll to Speed Dial and press the Select soft key.
- 3. Highlight key to assign the speed-dialing number, - , and press the OK soft key.
- 4. Select a Phonebook entry from the list and press the View soft key.
- 5. Select a number if the entry contains more than one and press the Select soft key.
- 6. When the speed dial number is assigned, select from the following options by pressing the Options soft key:
- 7. When you are finished, press or .
- Checking the Memory Status
- Storing a Number with a Name
- Entering Text
- Options During a Call
- Putting a Call on Hold
- Mute
- Muting/Sending Key Tones
- Sending Tones
- Searching for a Number in Phonebook
- Using the Message Service
- Call Waiting
- Making a Multi-party Call
- 1. Call the first participant.
- 2. Call the second participant in the normal way. The first call is automatically put on hold.
- 3. To join the first participant to the multi-party call, press the Options soft key and select the Join option. Press the OK soft key.
- 4. To add a new person to the multi-party call, call the person, then press the Options soft key. Select the Conference option and press the OK soft key.
- 1. Press the Options soft key and choose the Select one option. Press the OK soft key.
- 2. Highlight a participant and press the Select soft key or .
- 3. When the Private option highlights, press the OK soft key. You can now have a private conversation with the person without leaving the call.
- 4. To return to the multi-party call, press the Options soft key and select Conference. Press the OK soft key. All of the multi-party call participants can now hear each other.
- 1. Press the Options soft key and choose the Select one option. Press the OK soft key.
- 2. Highlight a participant, then press the Select soft key or .
- 3. Select the Remove option and press the OK soft key. The call drops the participant, but you can continue to talk to the other participants.
- 4. To end the multi-party call, close your phone or press .
- Using the Menus
- Messages
- Inbox (Menu 1.1)
- Outbox (Menu 1.2)
- Write New (Menu 1.3)
- 1. From the Messages menu, select Write New.
- 1. Create your message. See “Entering Text” on page 40.
- 2. When your message is complete, press the Options soft key. The following options are available:
- 3. Select Send or Save and Send and press the Select soft key.
- 4. If you select a save option, choose the memory location and press the OK soft key.
- 5. Enter a destination number and press the OK soft key. The message is sent.
- 1. Create your message.
- 2. Press the Options soft key.
- 3. Select one of the following options:
- 4. Complete the message, and send or save it using the procedure from step 2 on page 63.
- Templates (Menu 1.4)
- Settings (Menu 1.5)
- My Objects (Menu 1.6)
- Memory Status (Menu 1.7)
- Voice Mail (Menu 1.8)
- Broadcast (Menu 1.9)
- Delete All (Menu 1.10)
- Call Records
- Sound Settings
- Phone Settings
- Organizer
- Calendar (Menu 5.1)
- 1. Select a date on the calendar.
- 2. Press the Select soft key.
- 3. Enter your memo and press the OK soft key. The phone prompts you to set an alarm.
- 4. If you want an alarm to ring on the selected day, press the Yes soft key.
- 5. If you pressed the Yes soft key, set the time for the alarm and press the OK soft key.
- 6. Select either AM or PM and press the Select soft key.
- To Do List (Menu 5.2)
- 1. Press the New soft key.
- 2. Enter the first task.
- 3. Press the OK soft key.
- 4. Select High, Normal, or Low priority, and press the Select soft key.
- 5. Enter the7 deadline and press the OK soft key.
- 1. Highlight the task.
- 2. Press the View soft key.
- 3. Scroll through the tasks using the Up and Down keys.
- 1. Highlight the task.
- 2. Press to mark the task as completed as of the current date and time.
- 1. Highlight the task.
- 2. Press the Options soft key.
- 3. Select the Mark option.
- 4. Select the appropriate status (Done or Undo).
- 1. Press the Options soft key.
- 2. Select the New option.
- 3. Enter text, priority and deadline for the task.
- 1. Highlight the task.
- 2. Press the Options soft key.
- 3. Select the Edit option.
- 4. Change the text, priority and/or deadline for the task.
- 1. Press the Options soft key.
- 2. Select the Sort option.
- 3. Select the sort criterion (High, Low, Done or Undo).
- 1. Highlight the task.
- 2. Press the Options soft key.
- 3. Select the Copy option.
- 4. Change the text, priority and/or deadline for the task.
- 1. Highlight the task.
- 2. Press the Options soft key.
- 3. Select the Copy to Calendar option.
- 4. Change the text and/or deadline for the task and set the alarm.
- 1. Highlight the task.
- 2. Press the Options soft key.
- 3. Select the Delete option.
- 1. Press the Options soft key.
- 2. Select the Delete All option.
- 3. Confirm the deletion by pressing the OK soft key.
- 1. Press the Options soft key.
- 2. Select the Exit option.
- Time & Date (Menu 5.3)
- Alarm (Menu 5.4)
- Calculator (Menu 5.5)
- Currency Exchange (Menu 5.6)
- Calendar (Menu 5.1)
- Network Services
- Funbox
- Solving Problems
- Access Codes
- Health and Safety Information
- STANDARD LIMITED WARRANTY
- Glossary