HighPoint RocketRAID 2300 User Manual
Page 34
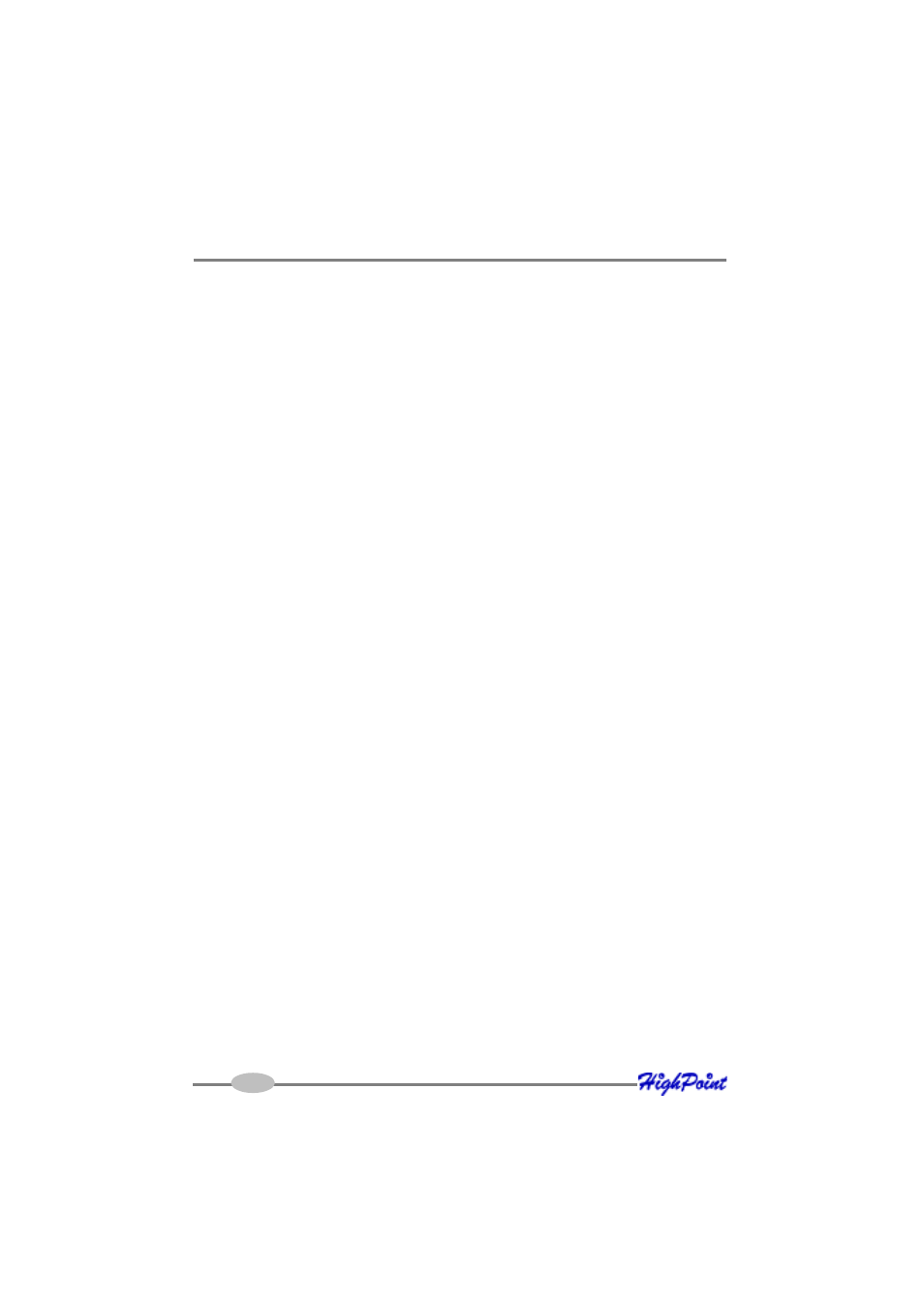
RocketRAID 230x Driver and Software Installation
3.
Double click the “SCSI and RAID controllers” entry. If the RocketRAID device
entry is not displayed, or there are “?” or “!” marks displayed near the
RocketRAID entry, the driver has not been installed properly. Delete the entries
and reinstall the driver.
Installing the RocketRAID driver during a fresh Windows installa-
tion
1.
After booting from the Windows CD or DVD-ROM, when the Windows Setup
blue screen appears, look towards the bottom of the screen. Windows will
prompt you to press the F6 key if you want to install a third party SCSI or RAID
driver. Press the F6 key at this time.
2.
The setup procedure will continue, and will later instruct you to press the “S” key
to specify additional adapters. Press the “S” key as instructed.
3.
Next, the setup program will prompt for the insertion of the driver diskette. Please
insert the driver diskette, and then press ENTER to continue.
4.
The next window will display several driver options. Please select the
RocketRAID Controller for the corresponding operating system, and press
ENTER to continue.
1 - Installing the RAID Management Console/ Interface
Overview
To install the RAID software, locate the setup.exe file located on the floppy diskette
labeled “DISK 1” (or the Disk1 folder, if the software was downloaded). Double click
this file to start the Installation Wizard.
Note: If the system chassis supports SAF-TE, make sure to select the corresponding
chassis-type/manufacturer when prompted.
There is no need to restart the system after installing the software. To start the
software, click on the “Start” button, select “Programs”, and click on the “HPT
Management Console.”
Logging On
The RAID Management Console requires that a user (or Administrator) log on.
4-5
