5 - configuring spare disks, 6 - recovering/verifying arrays – HighPoint RocketRAID 2522 User Manual
Page 33
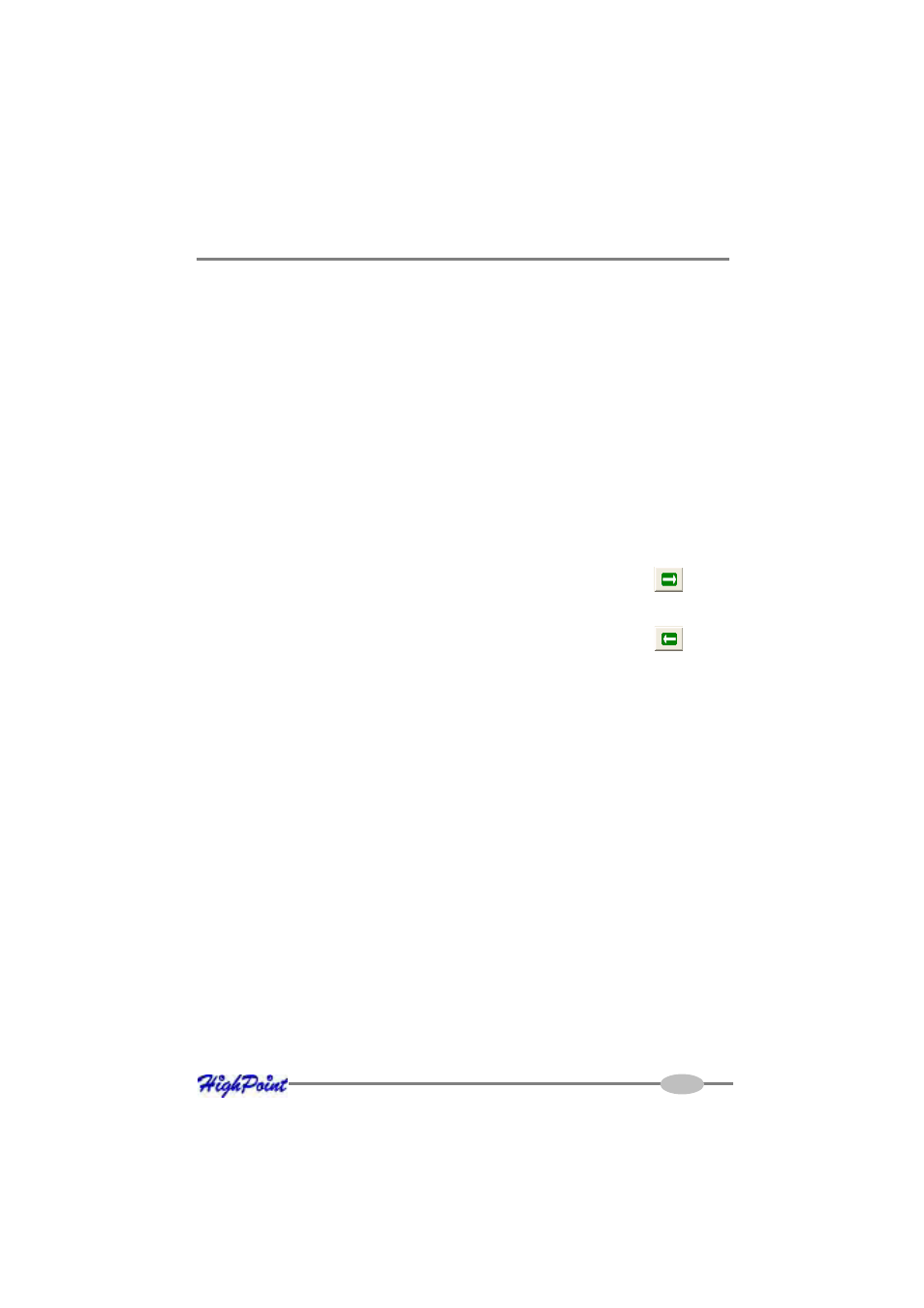
RocketRAID 2522 Driver and Software Installation
2.
Highlight the array you want to delete, then click on the “Delete Icon” or select
the Delete command from the “Operation” menu.
3.
A warning message will appear. Click Yes to delete the array. Click on cancel to
stop this procedure.
Note: An array in use by the operating system cannot be deleted. Any data stored on
a deleted array will be inaccessible
5 - Configuring Spare Disks
Spare disks can be used to rebuild redundant RAID arrays in the case of failure.
To configure spare disks, highlight the “Management” menu, and select the “Spare
Management” function. The Spare Management window will appear.
To add a spare disk, select it from the Available Disk list box and click the
button
to add the disk to the Spare Pool list box.
To remove a spare disk, select it from the Spare Pool list box and click the
button
to remove the disk from the Spare Pool list box.
6 - Recovering/Verifying Arrays
When an array member (hard disk) of a redundant array fails, the array will be marked
as “broken”.
Broken arrays can be automatically rebuilt using hot-spare disks.
However, if there are no available spare disks, you can still rebuild the array by
adding a new disk to it. To add a disk to a broken array:
1.
Highlight the “Management” menu, and select the “Array Management”
function.
2.
Highlight the broken array that needs to be rebuilt.
3.
Click the Add Disk button on the toolbar or select “Add Disk” command from the
“Operation” menu.
4.
If the disk is successfully added to the array, rebuild process will start
automatically.
Note: In some instances, a failed array will not rebuild automatically.
4-10
