Scale output, Operation, Continued – Anthem AVM 50 User Manual
Page 76
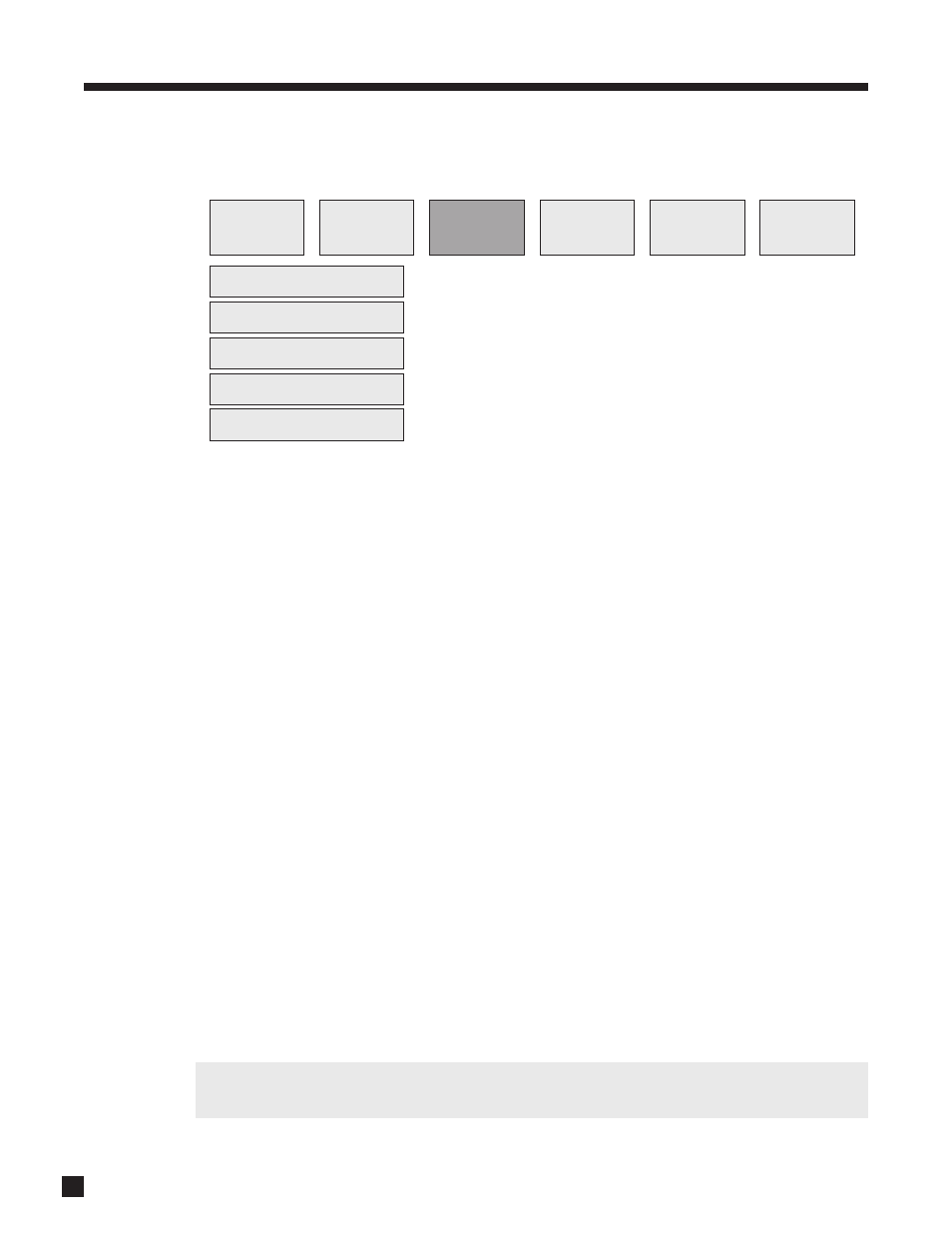
68
4. OPERATION
continued …
SCALE OUTPUT
The Scale Output menu provides options for making non-16:9 inputs fit on a 16:9 screen.
Panoramic Stretch
Fills the screen by stretching only the sides of the picture while the middle portion stays undistorted. Use
with 4:3 input if you don’t like seeing empty sides on a 16:9 screen.
Anamorphic Stretch
Fills the screen by stretching the picture sideways. Use this setting for standard-def DVDs that are
anamorphic or “enhanced for widescreen TVs” – the image on these DVDs is squeezed sideways so that no
vertical resolution is wasted on a letterbox, and made normal upon playback assuming that the DVD player
is properly set (16:9 output). Also use this setting with anamorphic projection and Custom input cropping.
Letterbox and Pillarbox
With this setting, original aspect ratio is preserved for standard-def input, leaving the sides of the screen
empty. The shade of the empty areas can be adjusted in menu 1. Not applicable when input is 720p or higher.
Zoom
Intended for temporary close-up. Zoom Size is adjustable, and if changed from the factory default (100),
Horizontal Position and Vertical Position become adjustable. Note that Zoom acts on the output, after
processing, and does not produce an image with as high quality as Custom Setting under Crop Input – Zoom
enlarges artifacts as well as the image whereas Crop Input discards the unwanted material before
processing, thus using the processor’s power towards the part of the frame that you want to view.
No Scaling
To quickly check what the source component is putting out in unscaled form, select No Scaling then make
the appropriate selection above. Horizontal Size and Vertical Size adjustments close in on the outside of the
image, and if they’re changed from the factory defaults (100), Horizontal Position and Vertical Position
become adjustable.
If the source and the display have the same resolution then No Scaling also allows trimming the edges of an
input without enlarging it to compensate for the empty area. For example, if you’re using a 1080p-native
display and a 1080i source needs trimming, use Edges On in the Crop Input menu (minimum 2 pixels) and
select No Scaling. The result is 1:1 pixel mapping for the remaining image.
Since a disc’s menu and the main title do not always have the same aspect ratio, select scaling
according to the main title.
Panoramic Stretch
Anamorphic Stretch
Letter/Pillar Box
Zoom
No Scaling
SCALE OUT
PICTURE
CROP INPUT
PATTERNS
INFO
OUTPUT
