Use advanced setup, Connect to an existing network – HP 2101nw Wireless G Print Server User Manual
Page 15
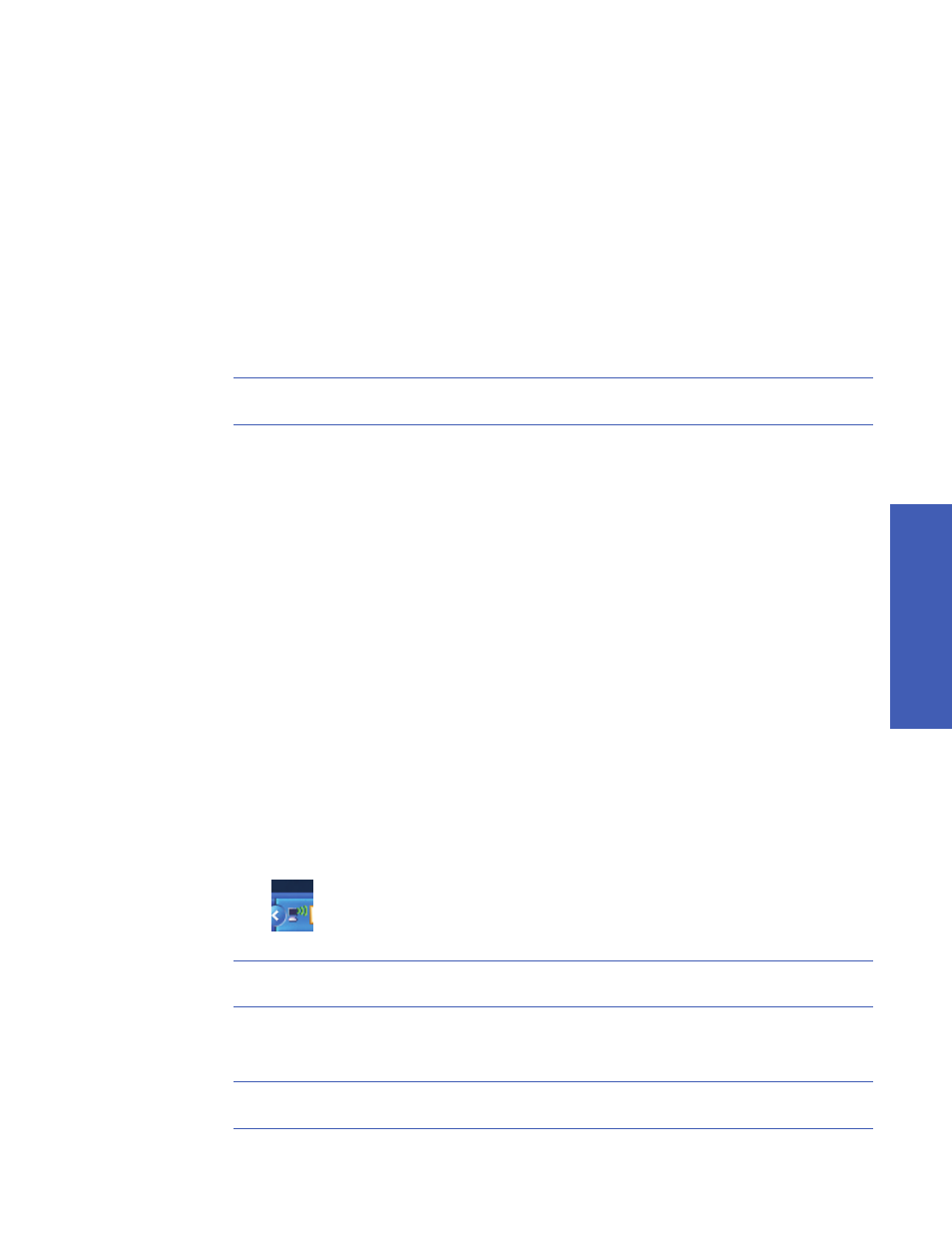
Use Advanced Setup
U
sing the Pr
int S
er
ve
r
15
Use Advanced Setup
The Advanced Setup screen allows you to discover your SSID and IP addresses and, if necessary for your network,
manually change the IP address.
1.
Use the micro USB setup cable to connect the print server to the computer before starting Advanced Setup.
2.
Windows: Go to Start --> All Programs --> HP Wireless Print Server--> Advanced Setup
Mac: Double-click Applications:HP Print Server:Advanced Setup or select Advanced Setup from the Information
and Settings pop-up menu in the Connection Manager.
3.
Click OK to verify that the printer server is connected to the computer.
4.
Select the type of network you have set up and click Next.
•
Select: Connect to an existing network if you have a router. Then follow the appropriate instructions below.
•
Select: Direct wireless connection to the printer without a router if you do not have a router. Then follow the
appropriate instructions below.
Connect to an existing network
a.
Select your wireless network and click Next.
b.
The Security Setting screen will display. Verify or change the SSID then click Next.
NOTE:
If you change the SSID, you may no longer be able to connect to your network. If you want to
change security settings, the must be changed on your router.
a.
Choose one of the following.
1.
Select Obtain IP Address automatically if you have a DHCP server on your LAN
2.
Click Next.
OR
1.
If you do not have a DHCP server on your LAN, you must select Use the following IP Address.
2.
Either accept the suggested IP address or enter a new one.
The IP Subnet Mask and Default Gateway must match your LAN and will be filled in for you.
3.
Click Next.
d.
Confirm your IP settings and click Apply.
•
Click Back to go to the previous screen and change the IP address.
•
Click Cancel to exit without making any changes.
e.
When the software directs you, remove the setup cable from the print server and computer and click Finish
Direct wireless connection to the printer without a router
a.
The Security Setting screen will display. Verify or change the SSID, Channel, and Security setting then click
Next.
b.
Verify the settings and click Apply.
c.
When the screen directs you to “Run Wireless configuration utility to connect your PC to _____ network”,
run the network utility you use to manage wireless networks and connect to the network before clicking
Next.
Windows:
1.
Right-click the Wireless Network Connection icon in the System Tray (bottom right corner of your
screen) and select View Available Wireless Networks.
2.
Select the name of the network you just created and click Connect.
IMPORTANT:
It may take some time for the wireless network to fully configure. If it fails initially, click
Refresh.
Mac:
1.
Turn on the Airport on your Mac. Consult Mac Help for instructions if necessary.
2.
Click the icon again and select the wireless printer network you just created.
IMPORTANT:
It may take some time for the wireless network to fully configure. If it fails initially, click
Refresh.
c.
When the software directs you, remove the setup cable from the print server and computer and click Finish.
