Setting password protection on wakeup, Using the power meter and power settings – HP Pavilion 11-h010nr x2 PC User Manual
Page 58
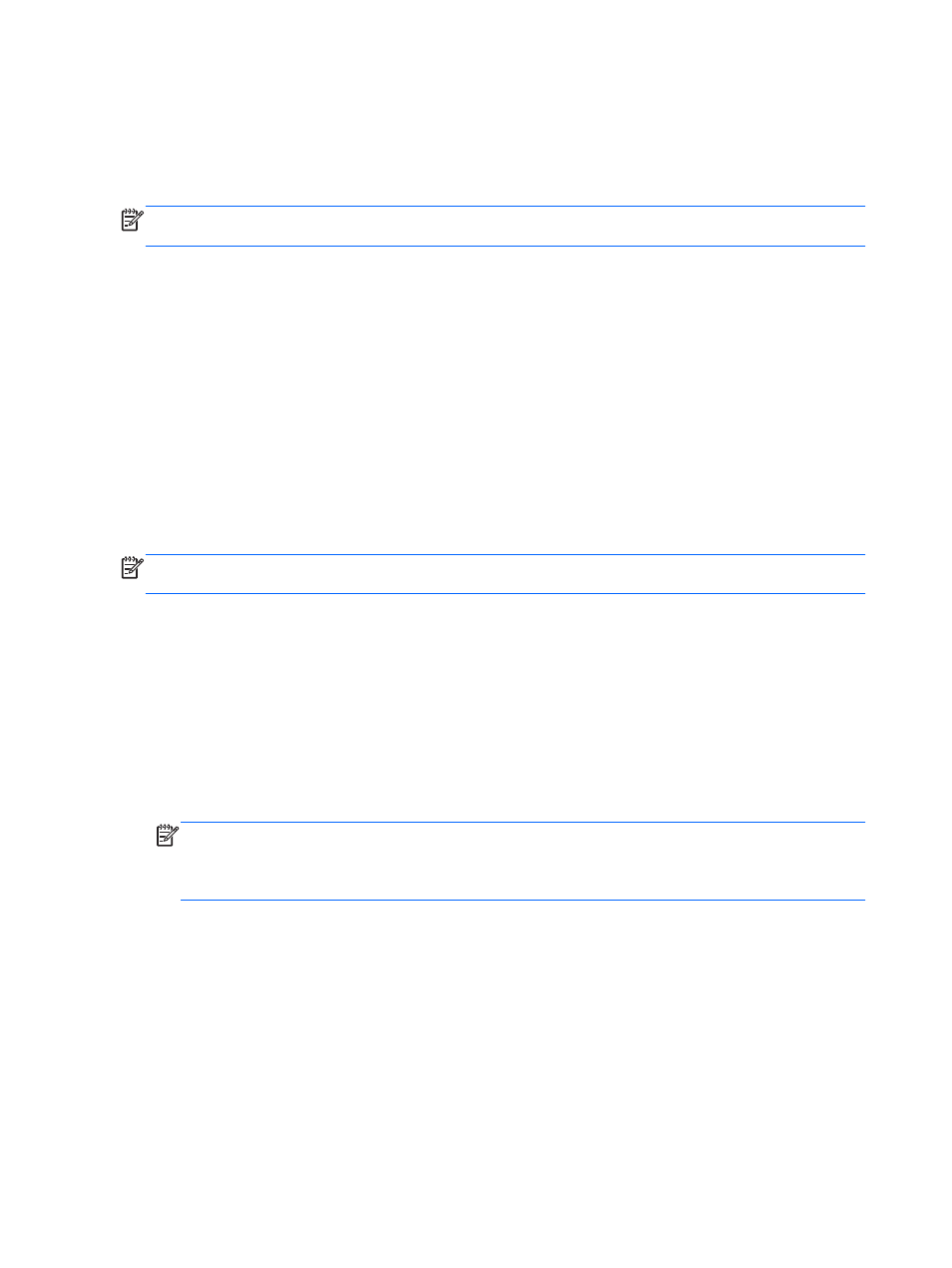
●
Press a key on the keyboard.
●
Tap or swipe the TouchPad.
When the computer exits Sleep, the power lights turn on and the computer returns to the screen
where you stopped working.
NOTE:
If you have set a password to be required on wakeup, you must enter your Windows
password before the computer will return to the screen.
Manually initiating and exiting Hibernation (select models only)
You can enable user-initiated Hibernation and change other power settings and timeouts using Power
Options.
1.
From the Start screen, type power, select Settings, and then select Power Options from the
list of applications.
2.
In the left pane, click Choose what the power button does.
3.
Click Change Settings that are currently unavailable.
4.
In the When I press the power button area, select Hibernate.
5.
Click Save changes.
When the computer exits Hibernation, the power lights turn on and your work returns to the screen.
NOTE:
If you have set a password to be required on wakeup, you must enter your Windows
password before your work will return to the screen.
Setting password protection on wakeup
To set the computer to prompt for a password when the computer exits Sleep or Hibernation, follow
these steps:
1.
From the Start screen, type power, select Settings, and then select Power Options.
2.
In the left pane, click Require a password on wakeup.
3.
Click Change Settings that are currently unavailable.
4.
Click Require a password (recommended).
NOTE:
If you need to create a user account password or change your current user account
password, click Create or change your user account password, and then follow the on-
screen instructions. If you do not need to create or change a user account password, go to step
5.
5.
Click Save changes.
Using the power meter and power settings
The power meter is located on the Windows desktop. The power meter allows you to quickly access
power settings and view the remaining battery charge.
●
To reveal the percentage of remaining battery charge and the current power plan, on the
Windows desktop, point over the power meter icon.
●
To use Power Options, click the power meter icon and select an item from the list. From the
Start screen, you can also type power, select Settings, and then select Power Options.
48
Chapter 6 Managing power
