Paper problems, Printer ejects paper – HP Deskjet 5943 Photo Printer User Manual
Page 72
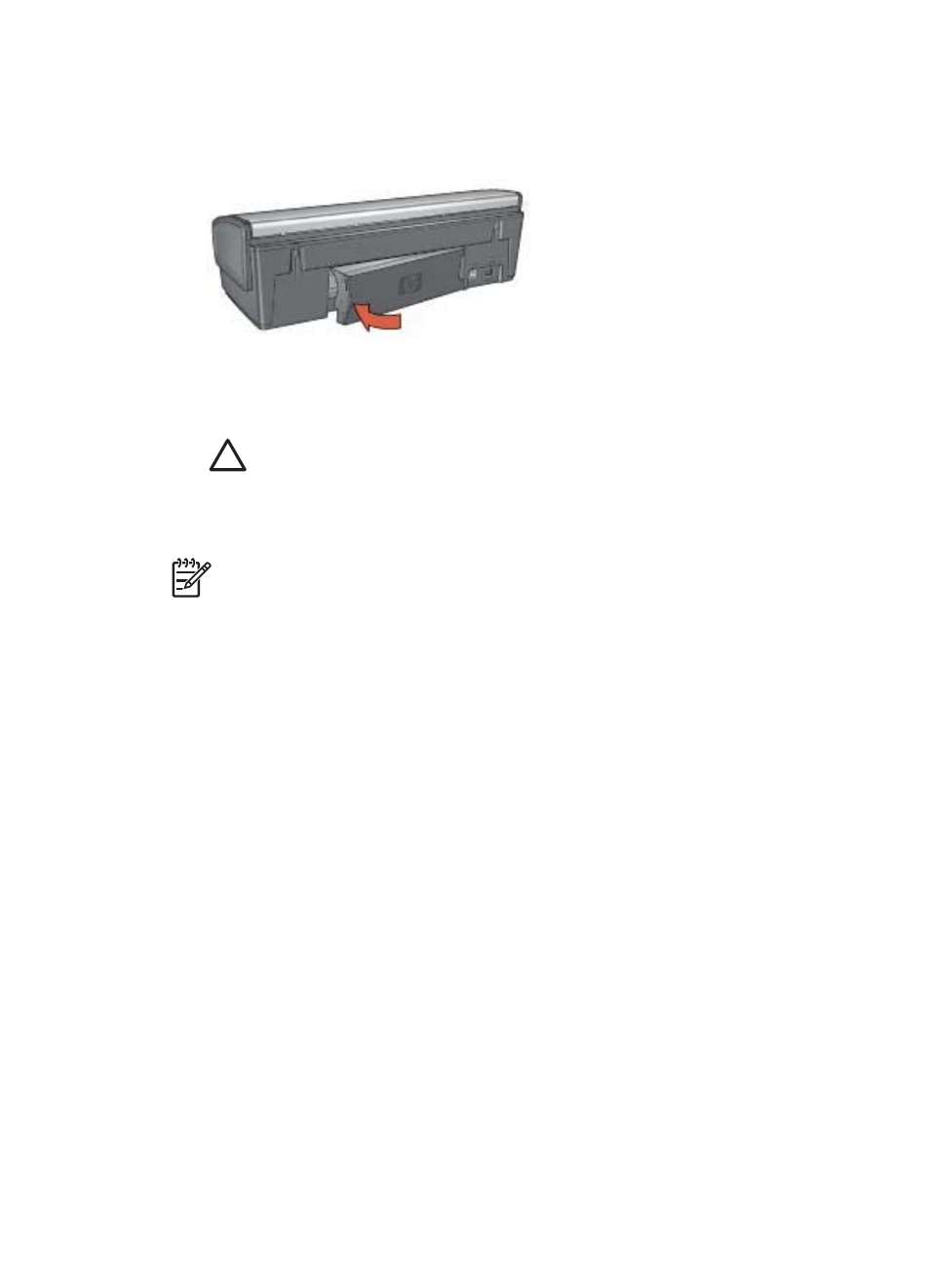
If you are printing labels, verify that a label did not become detached from the
label sheet while passing through the printer.
5.
Replace the rear access door securely.
6.
If the paper jam cannot be removed from the back of the printer, raise the printer
cover, remove the paper jam from the front of the printer, and then lower the cover.
Caution
Remove the paper jam carefully as it is possible to damage the
printer when removing paper from the front.
7.
Turn on the printer, and then press the Resume button.
8.
Reprint the document.
Note
If paper jams occur frequently, try using a heavier paper. See the
reference guide for paper weight specifications.
Paper problems
Printer does not feed paper
Try one or more of the following solutions:
●
Reduce the number of sheets in the In tray.
●
Remove the paper from the In tray, and then reload it.
●
Use a different type of paper.
Printer ejects paper
If the printer ejects the paper, try one of the following solutions:
●
Move the printer away from direct sunlight. The printer might have been placed in
direct sunlight, which can affect the
●
Select a
other than Automatic.
●
If you are performing a
, install both the tri-color and the photo
print cartridges.
●
If you are printing a borderless document and the Resume and Print Cartridge
Status lights are flashing, follow the
guidelines.
●
Verify that the protective piece of plastic tape has been removed from the print
cartridges.
●
If you are printing a borderless document and the Resume light and a Print
Cartridge Status light are flashing, you might be trying to print a borderless
document with only the black print cartridge installed. When printing a borderless
Chapter 11
70
HP Deskjet 5900 series
