Print photos, Print borderless photos, Print photos print borderless photos – HP Deskjet 5943 Photo Printer User Manual
Page 20: Photos, Without borders
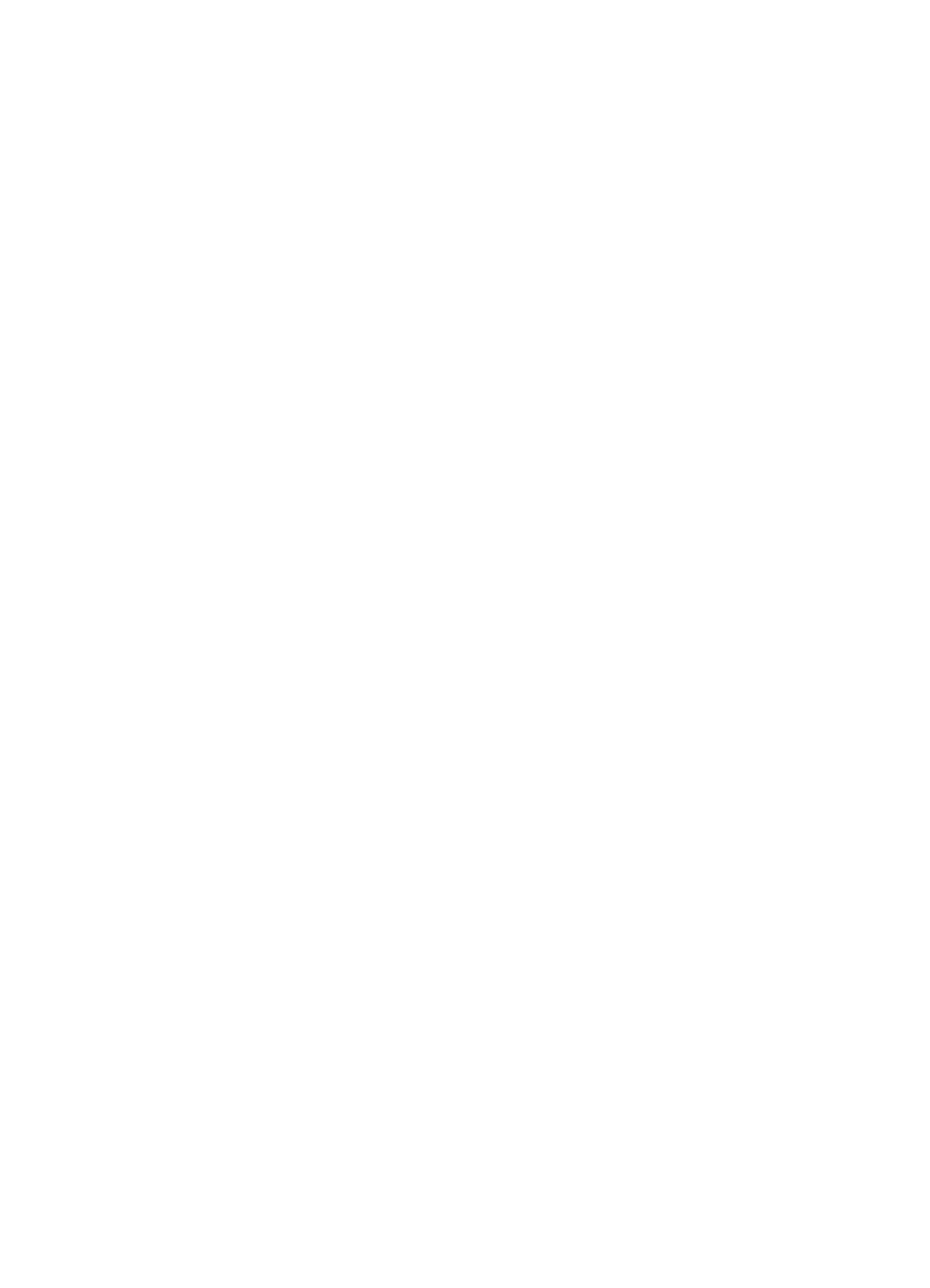
5
Print photos
The printer software offers several features that make printing digital photos easier
and improve photo quality.
Learn how to perform the following tasks:
●
Print a
●
Print a photo with a
.
●
Use
to touch up photos.
●
for great colors and virtually grain-free photos.
●
Get the best combination of speed and quality by using
●
Achieve the highest printing resolution with
●
Improve printed colors with the following software options:
–
–
●
Print an
photo if you have Exif Print-enabled software.
●
Prevent photo paper from curling by following the
●
Use HP Everyday Photo Paper to
when printing photos.
Print borderless photos
Use borderless printing to print to the edges of certain paper types and to print on a
range of paper sizes—from 4 x 6 inch photo paper to a 210 x 594 mm (8.5 x 23.4
inch) custom photo size.
Guidelines
●
For high-quality results, use a
in combination with the tri-
color print cartridge.
●
Do not print borderless photos in
. Always have two print
cartridges installed in the printer.
●
Open the file in a software program such as HP Image Zone or Adobe Photoshop
and assign the photo size. Ensure that the size corresponds to the paper size on
which you want to print the photo.
●
If you installed the HP Image Zone software, you can use it to stitch together
panoramic digital photos before printing them.
●
For maximum fade resistance, use HP Premium Plus Photo Paper.
●
Verify that the photo paper that you are using is flat. For information about
preventing photo paper from curling, see the
photo paper storage instructions
.
●
Do not exceed the In tray capacity: 30 sheets of photo paper.
Prepare to print
1.
Raise the Out tray.
2.
Slide the paper guide all the way to the left.
3.
Verify that the photo paper is flat.
4.
Place the photo paper in the In tray, with the side to be printed on facing down.
18
HP Deskjet 5900 series
