Calibrating a battery, Step 1: fully charge the battery, Step 2: disable hibernation and sleep – HP Pavilion dm1-1190ee Entertainment Notebook PC User Manual
Page 79
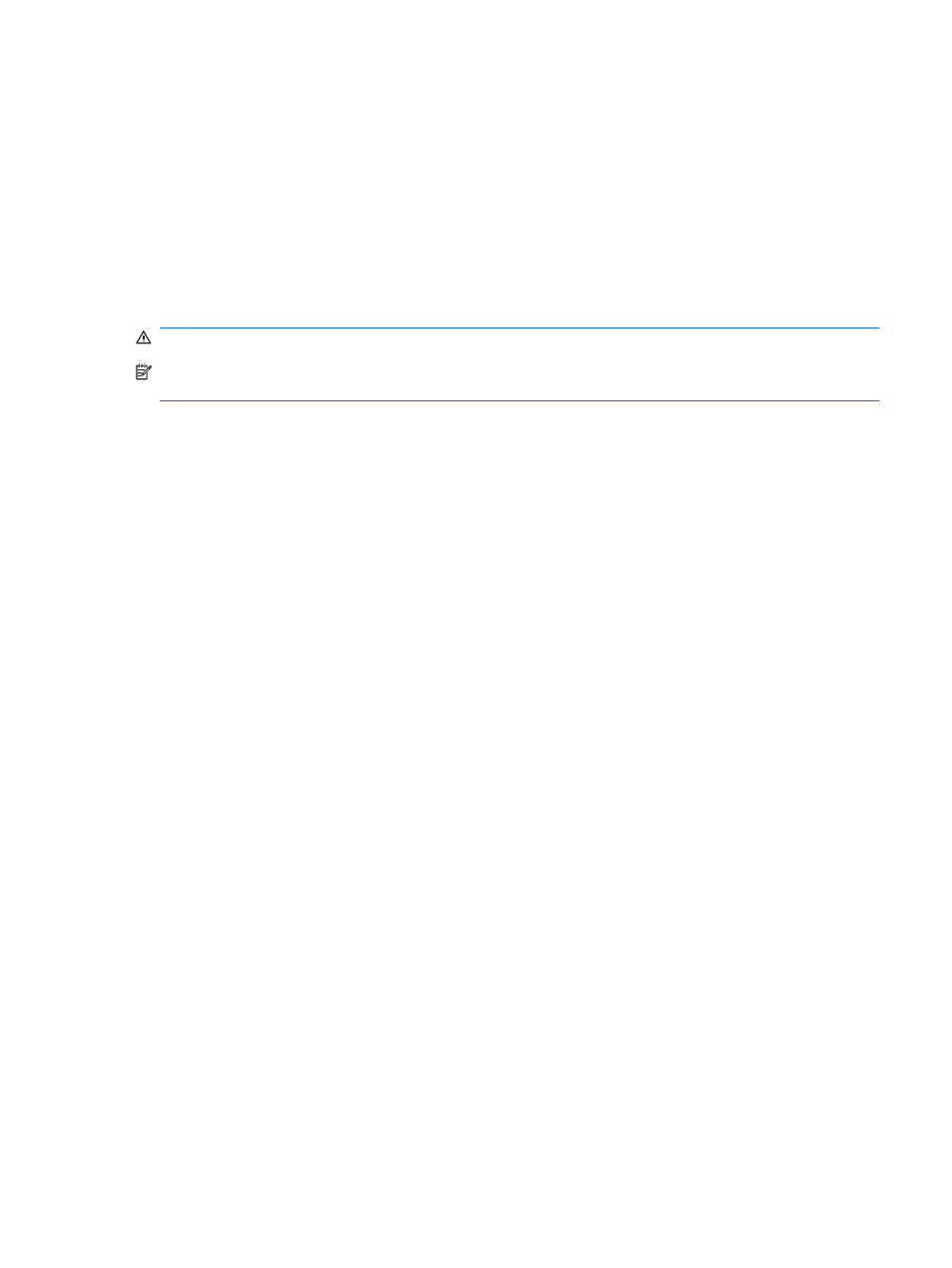
Calibrating a battery
Calibrate a battery under the following conditions:
●
When battery charge displays seem inaccurate
●
When you observe a significant change in battery run time
Even if a battery is heavily used, it should not need to be calibrated more than once a month. It is also
not necessary to calibrate a new battery.
Step 1: Fully charge the battery
WARNING!
Do not charge the computer battery while you are onboard aircraft.
NOTE:
The battery charges whether the computer is off or in use, but it charges faster when the
computer is off.
To fully charge the battery:
1.
Insert the battery into the computer.
2.
Connect the computer to an AC adapter, optional power adapter, optional expansion product, or
optional docking device, and then plug the adapter or device into external power.
The battery light on the computer turns on.
3.
Leave the computer plugged into external power until the battery is fully charged.
The battery light on the computer turns off.
Step 2: Disable Hibernation and Sleep
1.
Click the battery meter icon in the notification area, and then click More power options.
– or –
Select Start > Control Panel > System and Security > Power Options.
2.
Under the current power plan, click Change plan settings.
3.
Record the Turn off the display settings listed in the On battery column so that you can reset
them after the calibration.
4.
Change the Turn off the display settings to Never.
5.
Click Change advanced power settings.
6.
Click the plus sign next to Sleep, and then click the plus sign next to Hibernate after.
7.
Record the On battery setting under Hibernate after so that you can reset it after the calibration.
8.
Change the On battery setting to Never.
9.
Click OK.
10.
Click Save changes.
Using battery power
69
