Initiating and exiting hibernation, Using the battery meter – HP Pavilion dm1-1190ee Entertainment Notebook PC User Manual
Page 70
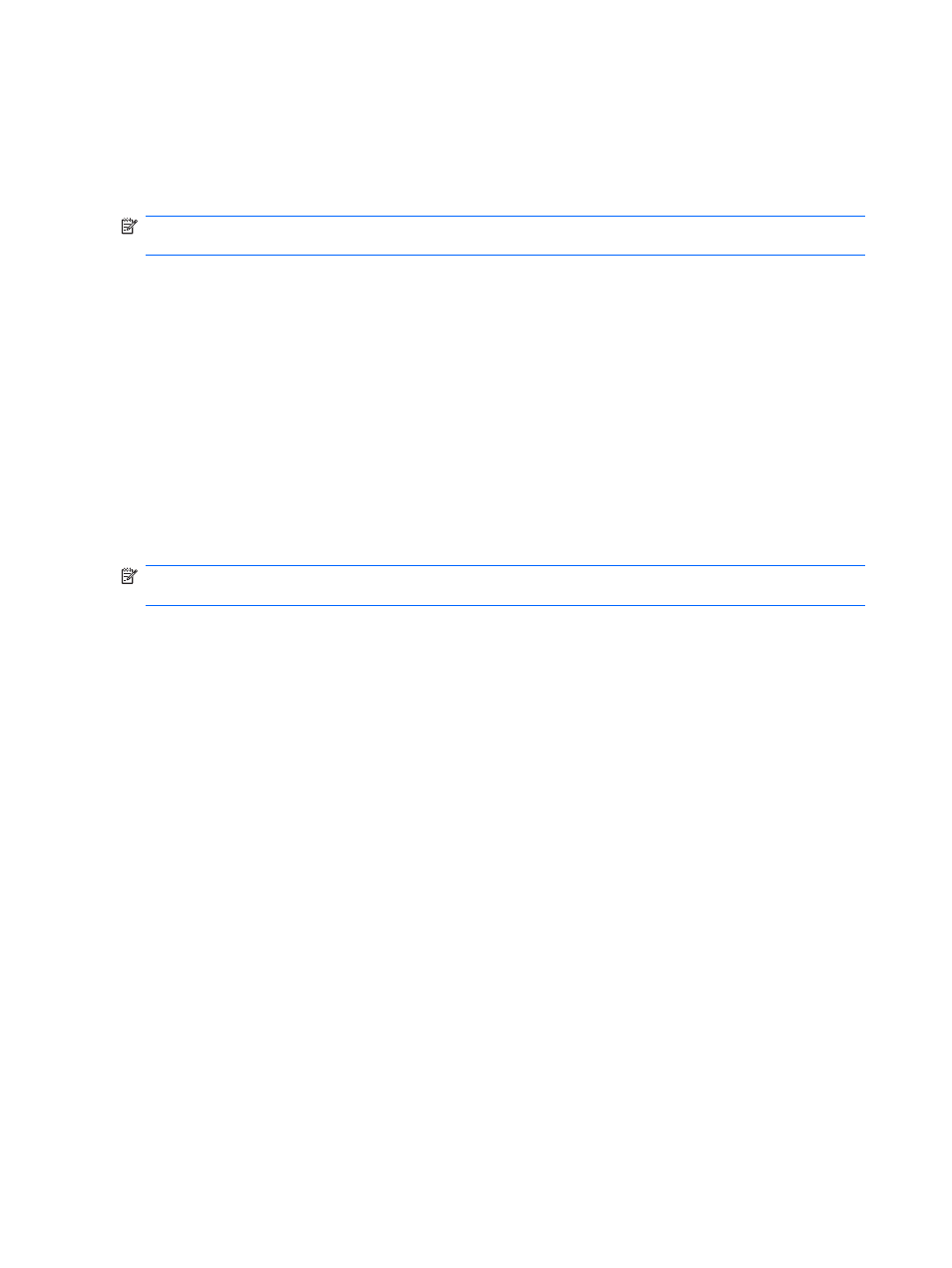
●
Press a key on the keyboard or button on the remote control (select models only).
●
Activate the TouchPad.
When the computer exits Sleep, the power light turns on and your work returns to the screen where you
stopped working.
NOTE:
If you have set a password to be required on wakeup, you must enter your Windows password
before your work will return to the screen.
Initiating and exiting Hibernation
The system is set at the factory to initiate Hibernation after 1,080 minutes (18 hours) of inactivity when
running on both battery power and external power, or when the battery reaches a critical battery level.
Power settings and timeouts can be changed using Power Options in Windows Control Panel.
To initiate Hibernation:
▲
Click Start, click the arrow next to the Shut down button, and then click Hibernate.
To exit Hibernation:
▲
Briefly press the power button.
The power light turns on and your work returns to the screen where you stopped working.
NOTE:
If you have set a password to be required on wakeup, you must enter your Windows password
before your work will return to the screen.
Using the battery meter
The battery meter is located in the notification area, at the far right of the taskbar. The battery meter
allows you to quickly access power settings, view remaining battery charge, and select a different power
plan.
●
To display the percentage of remaining battery charge and the current power plan, move the pointer
over the battery meter icon.
●
To access Power Options, or to change the power plan, click the battery meter icon and select an
item from the list.
Different battery meter icons indicate whether the computer is running on battery or external power. The
icon also displays a message if the battery has reached a low battery level, critical battery level, or
reserve battery level.
To hide or display the battery meter icon:
1.
Right-click the Show hidden icons icon (the arrow at the left side of the notification area).
2.
Click Customize notification icons.
3.
Under Behaviors, select Show icons and notifications for the Power icon.
4.
Click OK.
60
Chapter 8 Power management
