Set up save to sharepoint® (flow models only) – HP Officejet Enterprise Color X585 Multifunction Printer series User Manual
Page 71
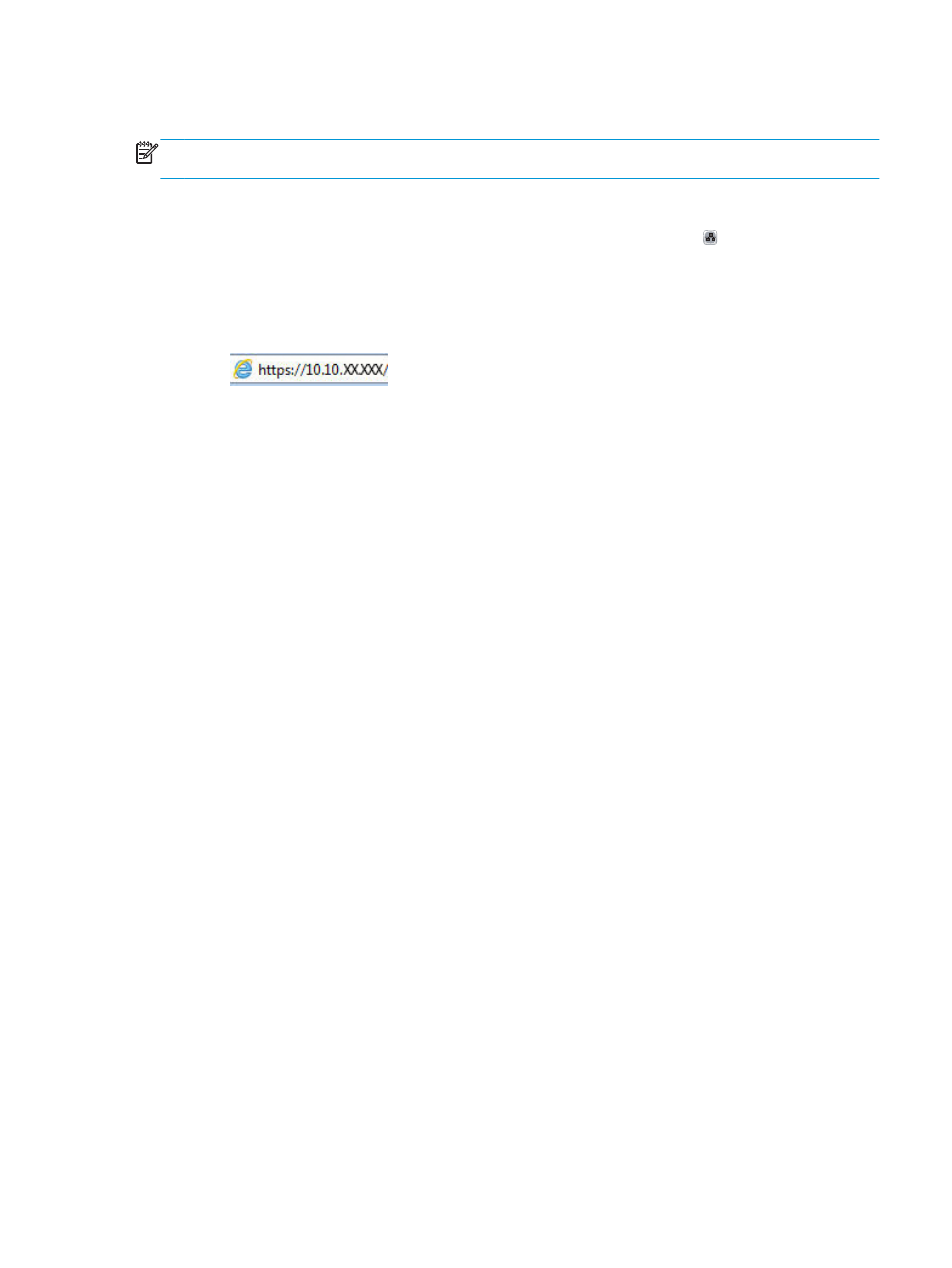
Set up Save to SharePoint® (flow models only)
NOTE:
Before you can complete this procedure, the destination folder to which you want to save scanned
files must exist on the SharePoint® site, and you must have write access to the destination folder.
1.
Open the HP Embedded Web Server (EWS):
a.
From the Home screen on the product control panel, touch the Network button to display the IP
address or host name.
b.
Open a Web browser, and in the address line, type the IP address or host name exactly as it
displays on the product control panel. Press the
Enter
key on the computer keyboard. The EWS
opens.
2.
Click the Scan/Digital Send tab.
3.
On the left navigation pane, click the Save to SharePoint® link.
4.
On the Save to SharePoint® dialog, select the Enable Save to SharePoint® check box.
5.
To use this feature, establish a Quick Set for each SharePoint® site. In the Quick Sets area, click the Add
button to start the Quick Set wizard.
6.
On the Set the button location for the Quick Set and options for user interaction at the control panel
dialog, provide the following information:
●
Quick Set Title: This title appears on the new Quick Set button on the product control panel.
●
Quick Set Description: This short description appears next to the title on the new Quick Set button
on the control panel.
●
Button Location: Select whether the new Quick Set button will be directly on the Home screen or
within the Quick Sets application on the control panel.
●
Quick Set Start Option: Select one of these options:
◦
Enter application, then user presses Start: The product opens the scan application for the
Quick Set, so you can review and change the settings before pressing the
Start
button to
begin the job.
◦
Start instantly upon selection: The job starts instantly when you touch the Quick Set button.
Click Next.
7.
On the SharePoint® Destination Settings dialog, click Add to create a new destination, and then follow
the instructions at the top of the Add SharePoint® Path dialog.
a.
Open another browser window and navigate to the SharePoint® scan destination folder. Copy the
destination path, and then paste the path into the SharePoint® Path field on the Add SharePoint®
Path dialog.
b.
Click the Generate Short URL button to create a shortened version of the URL, which displays on
the product control panel. This step is mandatory.
ENWW
Set up Save to SharePoint® (flow models only)
61
