Change print settings – HP Officejet Pro 8000 - A809 User Manual
Page 28
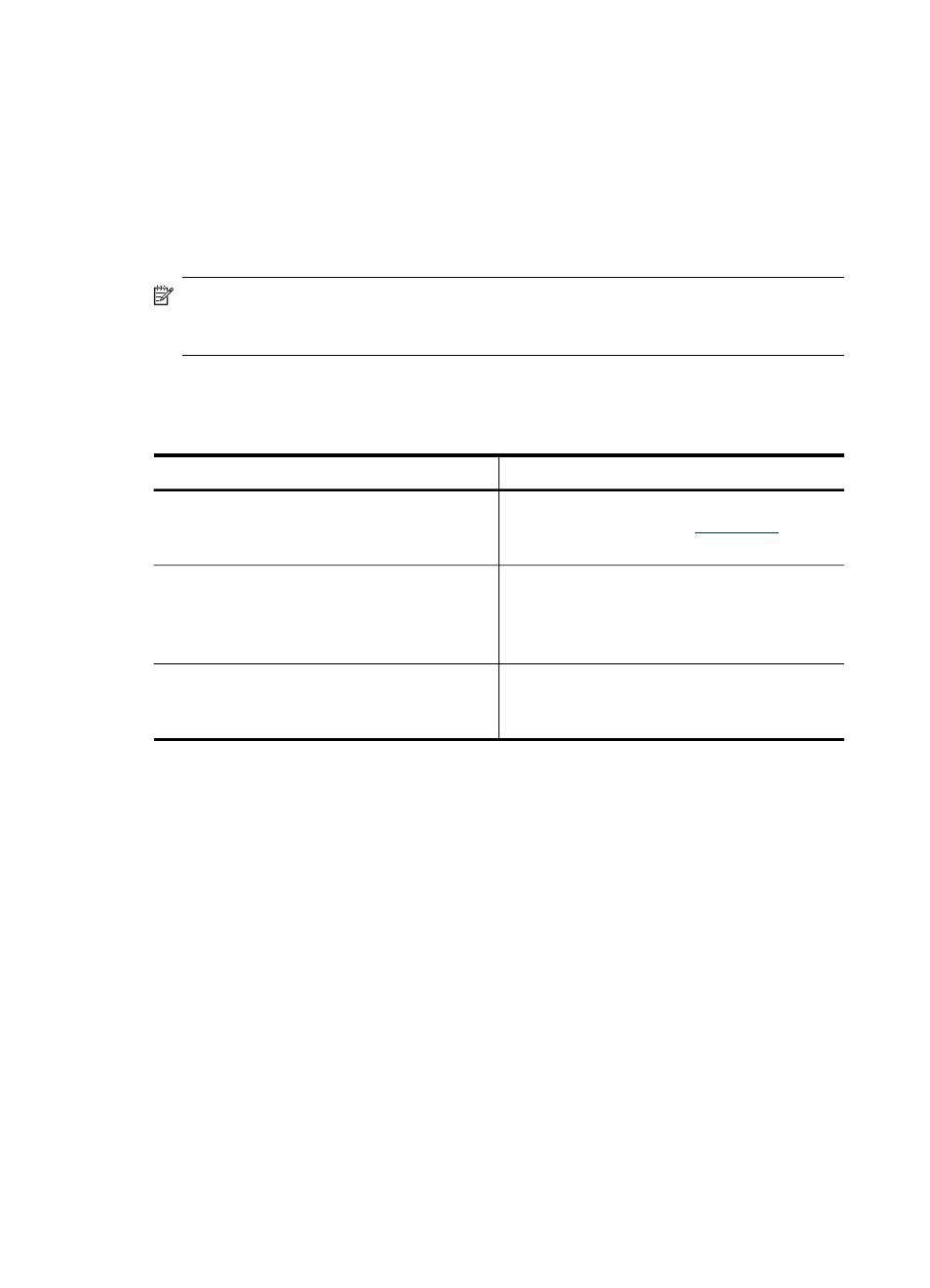
By default, the device draws media from Tray 1. If Tray 1 is empty, the device draws
media from Tray 2 (if it is installed and loaded with media). You can change this
default setting by using the following features:
•
Tray Lock: Use this feature to protect special media such as letterhead or
preprinted media from accidental use. If the device runs out of media while printing
a document, it will not use media from a locked tray to complete the print job.
•
Default Tray: Use this feature to determine the first tray from which the device
draws media.
NOTE: To use the Tray Lock and Default Tray settings, you must select the
automatic tray selection option in the device software. If the device is on a network
and you set a Default Tray, the setting will affect all users of the device.
Tray 2 is designed to hold only plain paper.
The following table lists possible ways you can use the tray settings to meet your
printing needs.
I want to...
Follow these steps
Load both trays with the same media, and
have the device pick media from one tray if
the other one is empty.
•
Load media in Tray 1 and Tray 2. For
more information, see
•
Make sure TrayLock is disabled.
Have both special media (such as
transparencies or letterhead) and plain paper
loaded in the trays.
•
Load special media in Tray 1 and plain
paper in Tray 2.
•
Make sure the default tray is set to Tray 2.
•
Make sure Tray Lock is set to Tray 1.
Load media in both trays but have the device
pick media from a specific tray first.
•
Load media in Tray 1 and Tray 2.
•
Make sure Default Tray is set to the
appropriate tray.
To configure the trays
1. Make sure the device is turned on.
2. Perform one of the following:
•
Embedded Web server: Click the Settings, tab and click Paper Handling in
the left panel.
•
HP Toolbox (Windows): Click the Services, tab and click Paper Handling.
•
HP Printer Utility (Mac OS X): Click Trays Configuration from the Printer
Settings panel.
3. Change the desired tray setting, and then press OK or Apply.
Change print settings
You can change print settings (such as paper size or type) from an application or the
printer driver. Changes made from an application take precedence over changes
made from the printer driver. However, after the application is closed, the settings
return to the defaults configured in the driver.
Chapter 3
24
Use the device
