HP Deskjet F4480 User Manual
Page 58
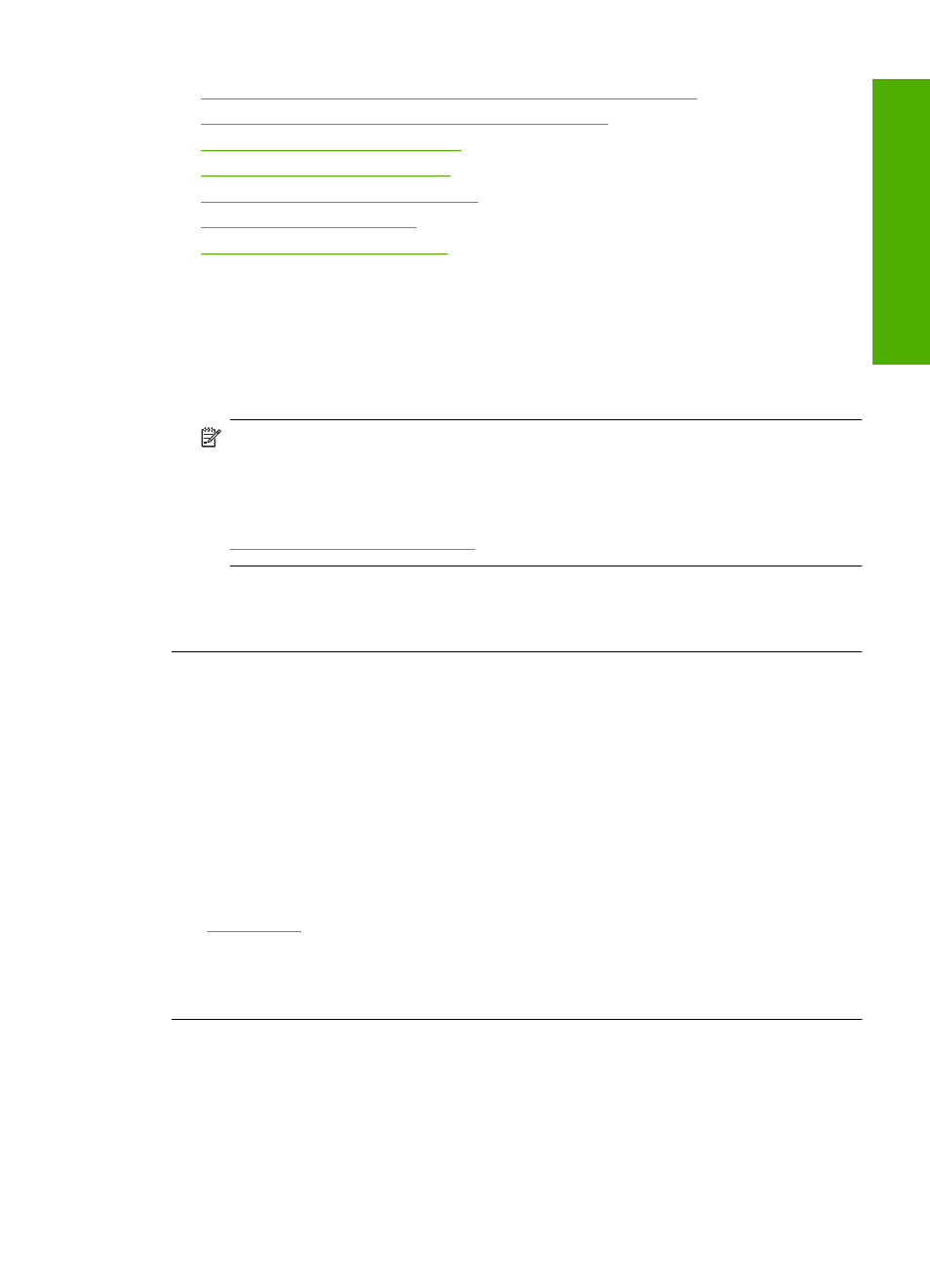
•
Solution 1: Make sure you are using genuine HP ink cartridges
•
Solution 2: Check the paper loaded in the input tray
•
Solution 3: Check the paper type
•
Solution 4: Check the ink levels
•
Solution 5: Check the print settings
•
•
Solution 7: Contact HP support
Solution 1: Make sure you are using genuine HP ink cartridges
Solution: Check to see if your ink cartridges are genuine HP ink cartridges.
HP recommends that you use genuine HP ink cartridges. Genuine HP ink cartridges
are designed and tested with HP printers to help you easily produce great results,
time after time.
NOTE:
HP cannot guarantee the quality or reliability of non-HP supplies. Product
service or repairs required as a result of using a non-HP supply will not be covered
under warranty.
If you believe you purchased genuine HP ink cartridges, go to:
Cause: Non-HP ink cartridges were being used.
If this did not solve the issue, try the next solution.
Solution 2: Check the paper loaded in the input tray
Solution: Make sure the paper is loaded correctly and that it is not wrinkled or too
thick.
•
Load paper with the side you want to print on facing down. For example, if you
are loading glossy photo paper, load the paper with the glossy side down.
•
Make sure the paper lays flat in the input tray and is not wrinkled. If the paper is
too close to the printhead during printing, the ink might be smeared. This can
happen if the paper is raised, wrinkled, or very thick, such as a mailing envelope.
For more information, see:
Cause: The paper was loaded incorrectly, or it was wrinkled or too thick.
If this did not solve the issue, try the next solution.
Solution 3: Check the paper type
Solution: HP recommends that you use HP papers or any other paper type that is
appropriate for the product.
Always make sure the paper you are printing on is flat. For best results when printing
images, use HP Advanced Photo Paper.
Print quality troubleshooting
55
Solve a problem
