HP Insight Management WBEM Providers User Manual
Page 8
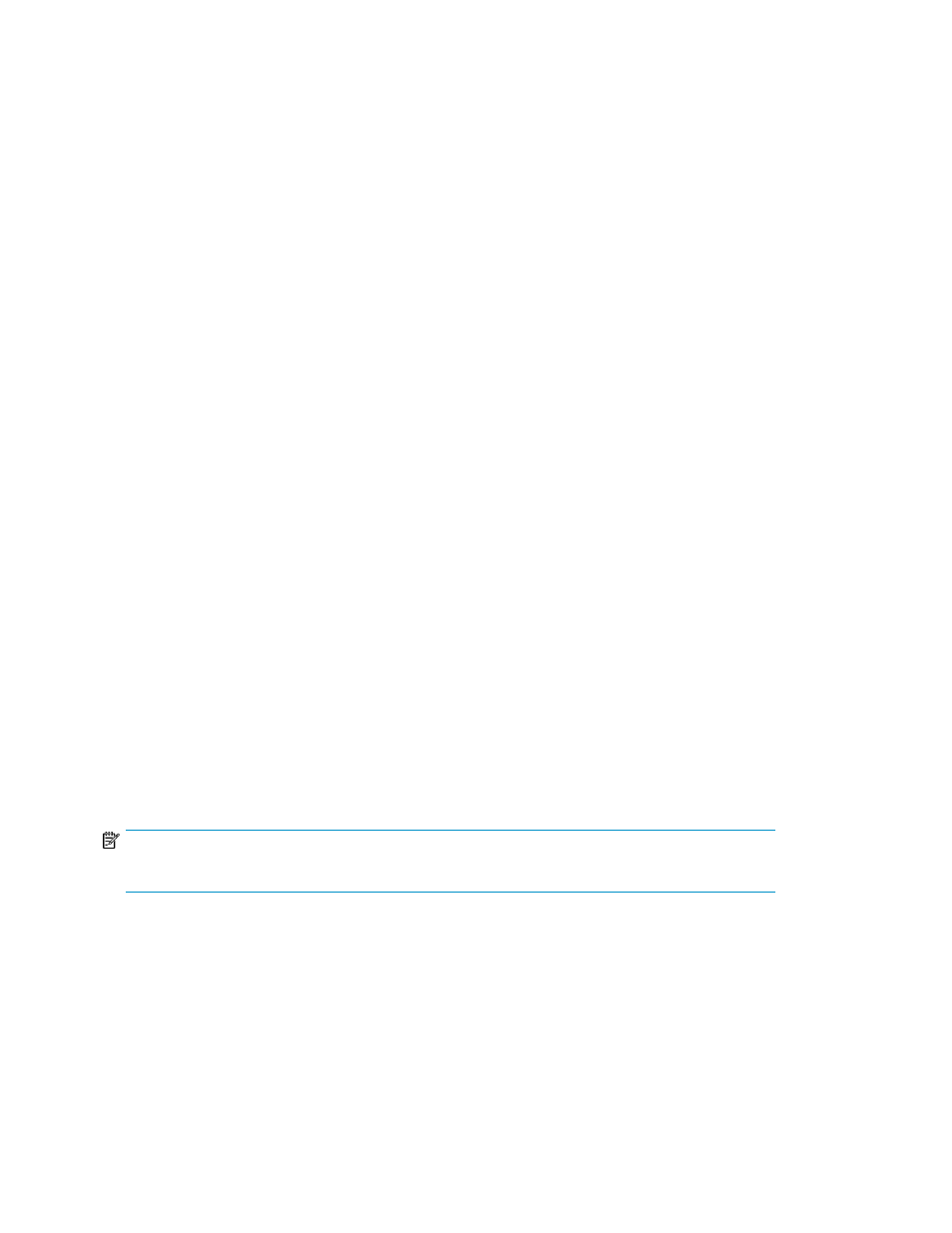
4.
To begin the installation, run setup.exe or HPSUM.exe.
This action initiates the HP Smart Update Manager graphical interface and opens the Source
Selection Screen. Click Start Inventory. The Inventory Progress Screen appears while the HP
Smart Update Manager builds the inventory. After the inventory process is complete, the Select
Installation Hosts screen appears.
5.
Select the local or remote host for installation, and then click Next. For remote hosts, provide the
login credentials, and press OK. The Discovery Progress screen appears, showing the HP Smart
Update Manager checking the system for installed items.
The Select Bundle Filter screen appears and displays defined bundles.
6.
Select the bundles to install, and then click OK.
The screen displays a list of components to install.
7.
Select the components to install:
• For 32-bit Windows® environments, under Optional Updates, select HP Insight Management
WBEM Providers for Windows Server® 2003/2008.
• For x64 64-bit Windows® environments, under Optional Updates, select HP Insight Manage-
ment WBEM Providers for Windows Server® 2003/2008 x64 Editions.
8.
(Optional) To configure the installer to add a low-level rights user for remote access to Insight
Providers:
a.
Under Updates to be installed, locate the component you selected for installation in step 7.
b.
In the Optional Actions column of the selected component, click Configure Now.
c.
The Item Configuration window appears. Enter the User Name of the low-level rights user
in the Windows® User Account Name textbox under HP Insight Management WBEM Pro-
viders Settings. For a domain user, use the DOMAIN\USERNAME format.
d.
Click Save.
9.
On the Select Items to be Installed screen, select the Reboot option to reboot after components
are installed.
10.
Click Install.
To uninstall the Insight Providers, use Add or Remove Programs for Windows Server® 2003 or
Programs and Features for Windows Server® 2008.
Installing the Insight Providers as part of a SmartStart Assisted
Path installation
NOTE:
This installation method does not apply for HP ProLiant 100 Series servers.
You can install the Insight Providers as part of a SmartStart Assisted Path installation using SmartStart
8.00 or later (version 2.7.0 can be installed using SmartStart 8.6.0.
To install Insight Providers as part of a SmartStart Assisted Path installation:
1.
Verify that the target servers are on the supported hardware list. See “
2.
Verify that the target server has a supported operating system installed. See “
3.
Begin the normal HP SmartStart installation using the CD for SmartStart 8.00 or later.
Installing the HP Insight Providers
8
