Setting a drivelock password, Entering a drivelock password – HP EliteBook 8440p User Manual
Page 124
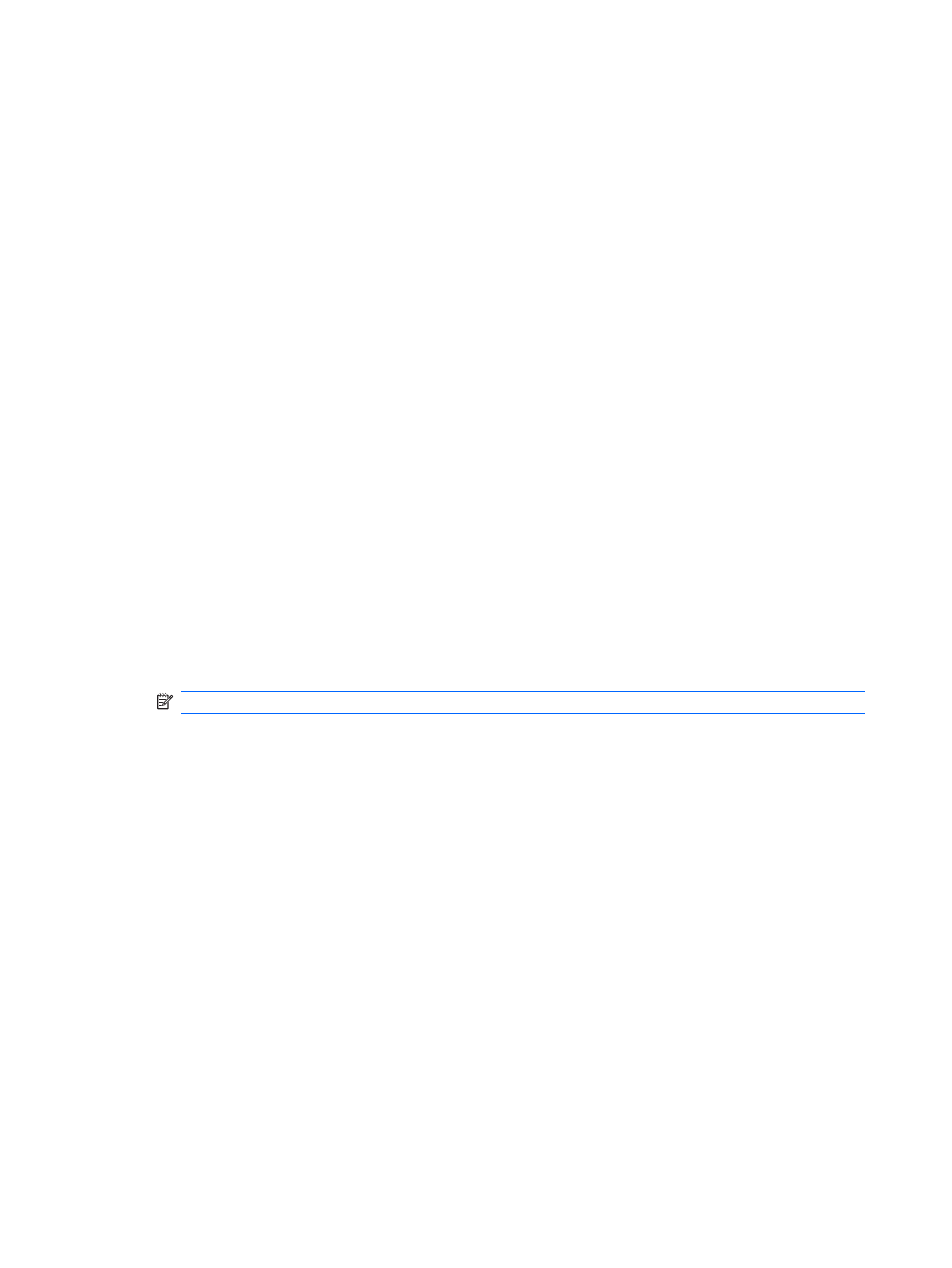
●
The user password and the master password can be identical.
●
You can delete a user password or master password only by removing DriveLock protection from
the drive. DriveLock protection can be removed from the drive only with the master password.
Setting a DriveLock password
To set a DriveLock password in Computer Setup, follow these steps:
1.
Turn on the computer, and then press
esc
while the “Press the ESC key for Startup Menu” message
is displayed at the bottom of the screen.
2.
Press
f10
to enter BIOS Setup.
3.
Use a pointing device or the arrow keys to select Security > DriveLock passwords, and then
press
enter
.
4.
Use a pointing device to click the hard drive you want to protect.
– or –
Use the arrow keys to select the hard drive you want to protect, and then press
enter
.
5.
Read the warning. To continue, select YES.
6.
Type your master password in the New password and Verify new password fields, and then
press
enter
.
7.
Type your user password in the New password and Verify new password fields, and then press
enter
.
8.
To confirm DriveLock protection on the drive you have selected, type DriveLock in the
confirmation field, and then press
enter
.
NOTE:
The DriveLock confirmation is case sensitive.
9.
To save your changes and exit Computer Setup, click Save in the lower-left corner of the screen,
and then follow the on-screen instructions.
– or –
Use the arrow keys to select File > Save changes and exit, and then press
enter
.
Your changes go into effect when the computer restarts.
Entering a DriveLock password
Be sure that the hard drive is inserted into the computer (not into an optional docking device or external
MultiBay).
At the DriveLock Password prompt, type your user or master password (using the same kind of keys
you used to set the password), and then press
enter
.
After 2 incorrect attempts to enter the password, you must shut down the computer and try again.
112 Chapter 10 Security
