Solving repeated paper jams – HP LaserJet 5000 Printer series User Manual
Page 90
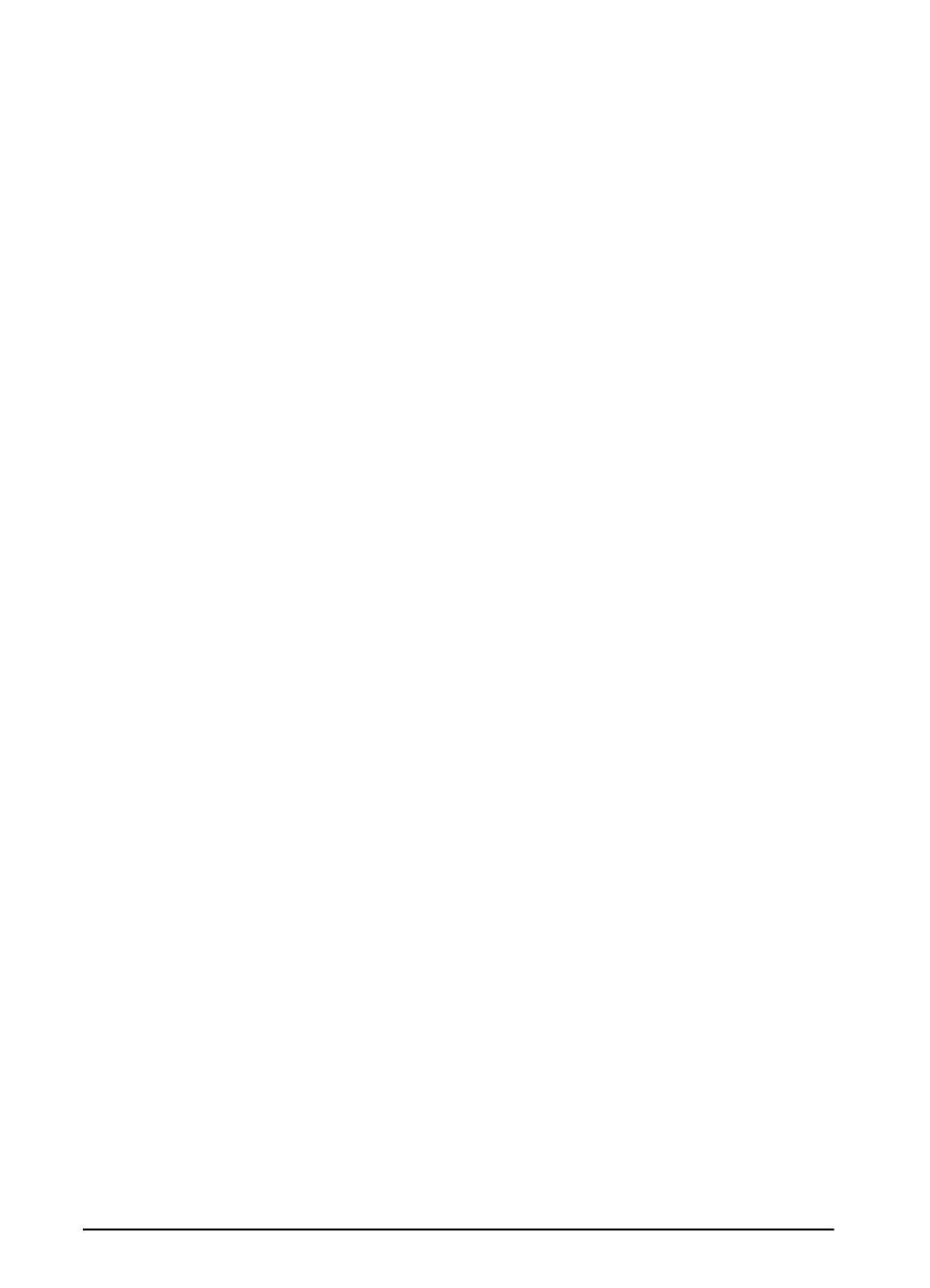
78
Chapter 4: Problem Solving
EN
Solving Repeated Paper Jams
If paper jams occur frequently, try the following:
• Check all the paper jam locations. A piece of paper might be stuck
somewhere in the printer. (See page 72.)
• Check that paper is correctly loaded in the trays, that the trays are
correctly adjusted for the loaded paper size, and that the trays are not
overfilled. (See the sections on loading paper, starting on page 30.)
• Check that all trays and paper handling accessories are completely
inserted into the printer. (If a tray is opened during a print job, this might
cause a paper jam.)
• Check that all covers and doors are closed. (If a cover or door is opened
during a print job, this might cause a paper jam.)
• Try printing to a different output bin (page 26).
• The sheets might be sticking together. Try bending the stack to separate
each sheet. Do not fan the stack.
• If you are printing from Tray 1, try feeding fewer sheets of paper or fewer
envelopes at a time.
• If you are printing with the optional duplexer, make sure the cable tray is
seated properly, and the Tray 2 cover is installed.
• Try turning the paper reforming setting on from the Configuration Menu
in the printer’s control panel (this will slow print speed). For more
information, see page B-14.
• If you are printing small sizes (such as index cards), make sure the paper
is oriented correctly in the tray (page 53).
• Turn over the stack of paper in the tray. Also try rotating the paper 180°.
• Try rotating paper (such as perforated or multi-sheet forms and labels) to
feed through the printer from a different orientation (page 47).
• Check the quality of the paper being printed. Damaged or irregular paper
should not be used.
• Use only paper that meets HP specifications (pages A-2 through A-13).
• Do not use paper that has already been used in a printer or copier. (Do
not print on both sides of envelopes, transparencies, vellum, or labels.)
• Check that the power supplied to the printer is steady, and meets printer
• Clean the printer (page 67).
• Contact an HP-authorized service or support provider to perform routine
printer maintenance. (See the HP Support pages at the front of this user’s
guide.)
