Control-panel view, 8chapter 1 product introduction enww – HP LaserJet Enterprise flow M830 Multifunction Printer series User Manual
Page 18
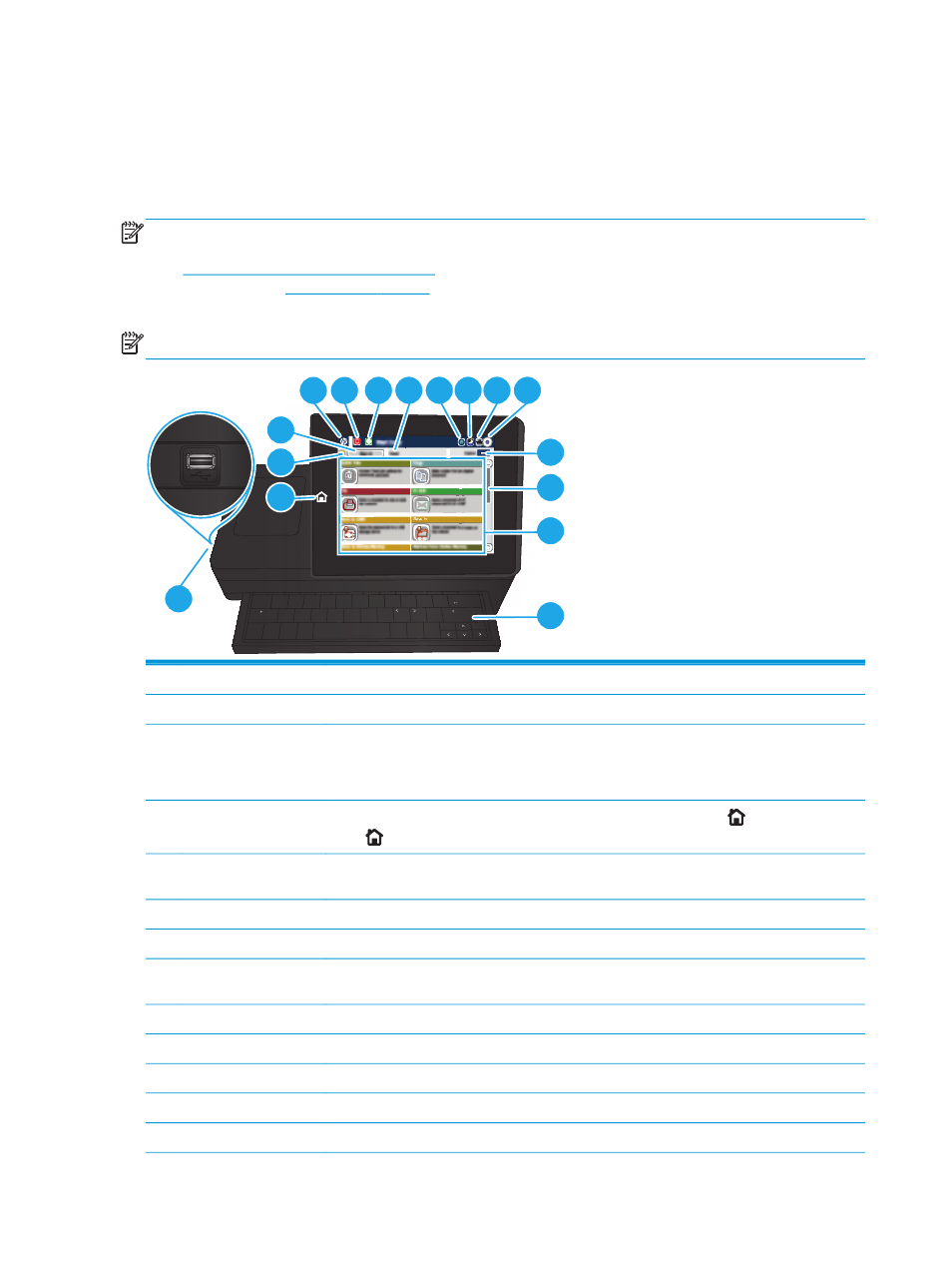
Control-panel view
The Home screen provides access to the product features and indicates the current status of the product.
You can return to the Home screen at any time by touching the Home button on the left side of the product
control panel. You can also touch the Home button in the upper-left corner of most screens.
NOTE:
HP regularly updates features that are available in the product firmware. To take advantage of the
most current features, upgrade the product firmware. To download the most recent firmware upgrade file,
go to
for HP's all-inclusive help for your product. If you are located
outside the US, go
lect a country/region, click Product Support &
Troubleshooting, enter the product name, and then select Search.
NOTE:
The features that appear on the Home screen can vary, depending on the product configuration.
caps lock
shift
A
S
D
F
G
H
J
K
L
Z
X
C
V
B
N
M
@
alt
alt
shift
enter
,
.
?
/
:
;
“
‘
Network Folder
S
D
F
G
enter
k Folder
K
L
H
J
:
;
“
‘
Network
12
13
14
15
3
2
1
16
4
6 7 8 9 10 11
5
1
Home button
Touch to return to the product Home screen at any time.
2
Refresh button
Touch the Refresh button to clear changes and restore the default settings.
3
Sign In
or
Sign Out
button
Touch the
Sign In
button to access secured features.
Touch the
Sign Out
button to sign out of the product if you have signed in for access to secured
features. After you sign out, the product restores all options to the default settings.
4
HP logo or Home button
On any screen other than the Home screen, the HP logo changes to a Home
button. Touch the
Home
button to return to the Home screen.
5
Stop button
Touch the Stop button to pause the current job. The
Job Status
screen opens, and then you can
cancel or continue the job.
6
Start button
Touch the Start button to start a copy job.
7
Product status
The status line provides information about the overall product status.
8
Language Selection
button
Touch the Language Selection button to select the language for the control-panel display.
9
Sleep button
Touch the Sleep button to put the product into Sleep mode.
10
Network button
Touch the Network button to find information about the network connection.
11
Help button
Touch the Help button to open the embedded help system.
12
Copies
field
The
Copies
field indicates the number of copies that the product is set to make.
13
Scroll bar
Touch the up or down arrows on the scroll bar to see the complete list of available features.
8
Chapter 1 Product introduction
ENWW
