Select the tray to use for the copy, Check the image-adjustment settings, Optimize copy quality for text or pictures – HP LaserJet Enterprise flow M830 Multifunction Printer series User Manual
Page 177: Edge-to-edge copying
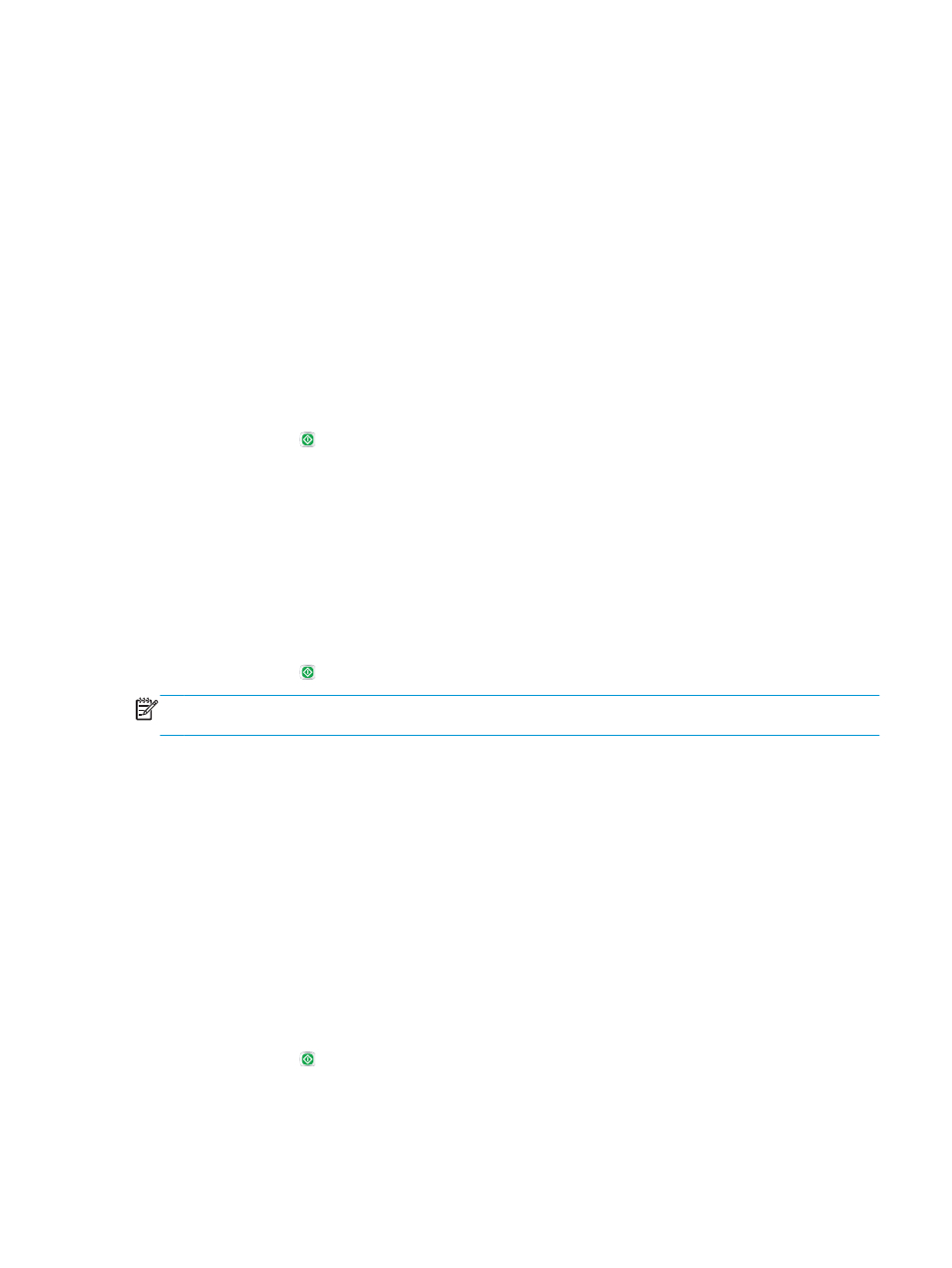
Select the tray to use for the copy
1.
From the Home screen on the product control panel, touch the
Copy
button.
2.
Touch the
Paper Selection
button.
3.
Select the tray that holds the paper that you want to use, and then touch the
OK
button.
Check the image-adjustment settings
Adjust these additional settings to improve copy quality.
1.
From the Home screen on the product control panel, touch the
Copy
button.
2.
Touch the
Image Adjustment
button.
3.
Adjust the sliders to set the
Darkness
level, the
Contrast
level, the
Sharpness
level, and the
Background
Cleanup
level. Touch the
OK
button.
4.
Touch the Start button.
Optimize copy quality for text or pictures
Optimize the copy job for the type of image being copied: text, graphics, or photos.
1.
From the Home screen on the product control panel, touch the
Copy
button.
2.
Touch the
More Options
button, and then touch the
Optimize Text/Picture
button.
3.
Select one of the predefined options, or touch the
Manually adjust
button, and then adjust the slider in
the
Optimize For
area. Touch the
OK
button.
4.
Touch the Start button.
NOTE:
These settings are temporary. After you have finished the job, the product returns to the default
settings.
Edge-to-edge copying
Use this feature to avoid shadows that can appear along the edges of copies when the original document is
printed close to the edges.
1.
From the Home screen on the product control panel, scroll to and touch the
Administration
button.
2.
Open the following menus:
●
Copy Settings
●
Edge-To-Edge
3.
Select the
Edge-To-Edge output
option if the original document is printed close to the paper edges.
4.
Touch the
Save
button.
5.
Touch the Start button.
ENWW
Improve copy image quality 167
